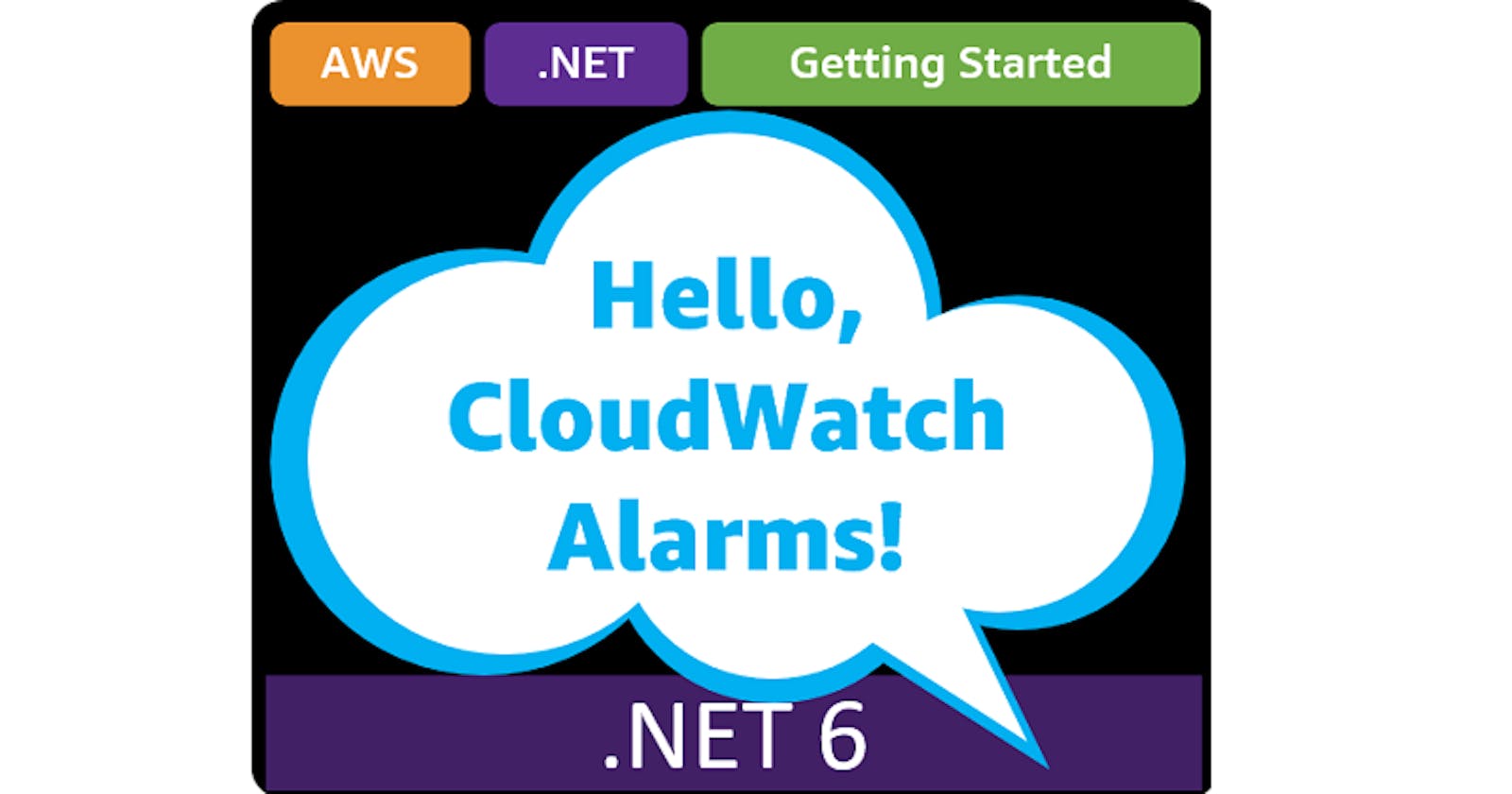Hello, CloudWatch Alarms!
Getting Started with .NET on AWS: Amazon CloudWatch Alarms
Table of contents
- This episode: Amazon CloudWatch Alarms. In this Hello, Cloud blog series, we're covering the basics of AWS cloud services for newcomers who are .NET developers. If you love C# but are new to AWS, or to this particular service, this should give you a jumpstart.
- Amazon CloudWatch Alarms : What are they, and why use them?
- Our Hello, CloudWatch Alarms Project
- One-time Setup
- Step 1: Create an SQS queue
- Step 2: Create an Alarm
- Step 3: Create a Take Orders console app
- Step 4: Run the TakeOrders program and test the SQS alarm
- Step 5: Write a Lambda Function to Process Orders
- Step 6: Create an Alarm for Lambda Function Errors
- Step 7: Test the Lambda Function Errors Alarm
- Step 8: Shut it Down
- Where to Go From Here
- Further Reading
This episode: Amazon CloudWatch Alarms. In this Hello, Cloud blog series, we're covering the basics of AWS cloud services for newcomers who are .NET developers. If you love C# but are new to AWS, or to this particular service, this should give you a jumpstart.
In this post we'll introduce CloudWatch Alarms and use them with a "Hello, Cloud" .NET program to monitor AWS resources and send alert notifications. We'll do this step-by-step, making no assumptions other than familiarity with C# and Visual Studio. We're using Visual Studio 2022 and .NET 6.
Amazon CloudWatch Alarms : What are they, and why use them?
"There are more things to alarm us than to harm us, and we suffer more often in apprehension than reality.." —Lucius Annaeus Seneca
Any application or service that is mission critical needs to be monitored and operated proactively. To uphold a service level agreement (SLA) for your customers or employees, you must be aware of system health and respond rapidly to problems.
Amazon CloudWatch Alarms are metric watchdogs that sound the alarm when a metric falls outside the levels (high or low thresholds) you configure. You can attach multiple alarms to a metric, and each one can have multiple actions. We previously introduced CloudWatch in Hello, CloudWatch! and focused on CloudWatch Logs.
CloudWatch Alarms are a powerful mechanism. They can be simple, or complex and nuanced. You create alarms for CloudWatch metrics, such as an EC2 instance's CPU utilization, the number of messages in an SQS queue, or a Lambda function's error rate. You define a condition that determines whether a metric is in an acceptable range or has crossed a threshold into an alarm condition.
An alarm can be in one of 3 states:
- OK: the metric is in an acceptable range.
- In Alarm: the metric has breached a threshold.
- Insufficient Data: not enough metric data has yet been collected to determine whether there is an alarm condition.
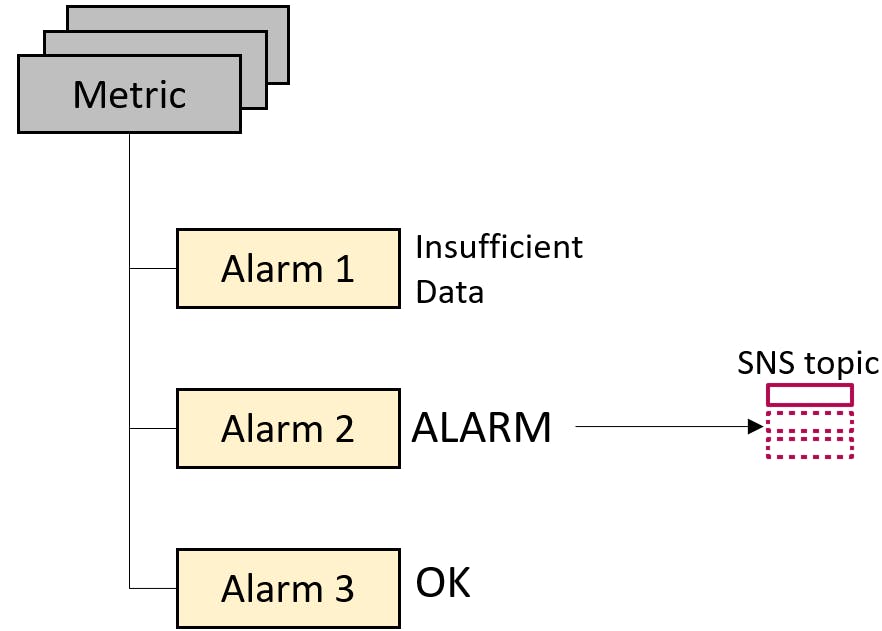
An alarm can send notifications to an SNS topic when an alarm condition is triggered. Notifications can go human beings, to your applications, or can trigger built-in actions such as EC2 auto-scaling.
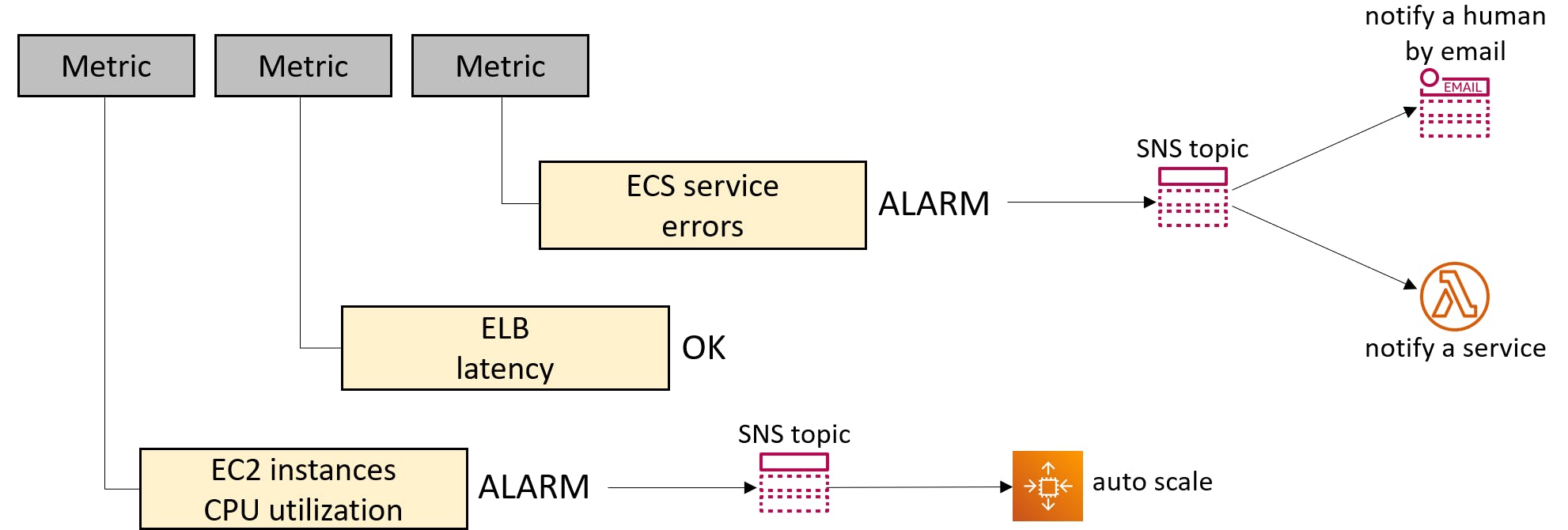
Standard CloudWatch alarms have a 1-minute resolution. At a higher cost, high-resolution alarms are also available that can alert as frequently as 10-second periods.
We're looking at simple alarms in this post, where a metric is observed over a single time period for a condition. More complex configurations are possible:
- You can create "N of M" alarms where a condition is checked over multiple time periods. You can learn about that in the video linked at the bottom of this post.
- You can combine alarms to create composite alarms. Composite alarms can consider multiple metrics and conditions. A composite alarm can often help you get an alarm just right, finding the balance between too-noisy false-alarms and a lack of awareness.
- CloudWatch also supports anomaly detection alarms which use machine learning. We'll cover those separately in a future blog post.
The AWS free tier includes 10 alarms for free (not applicable to high-resolution alarms). Always check the pricing page for the latest rates and free tier specifics.
Our Hello, CloudWatch Alarms Project
We'll first develop a simulated order generation console program and an order processing Lambda function, connected by an SQS queue for order messages. We'll create 2 CloudWatch alarms. The first will alert when orders are not being processed. The second will alert on errors during order processing. SNS email notifications will be sent when either alarm enters the alarm state.
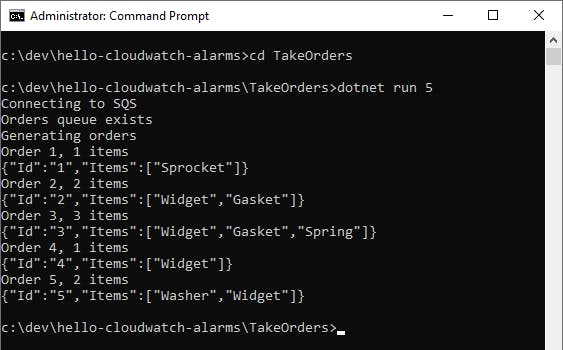
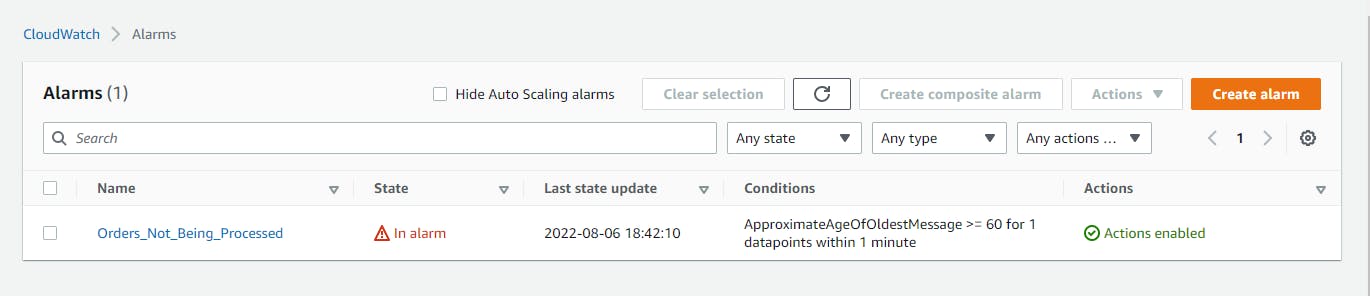
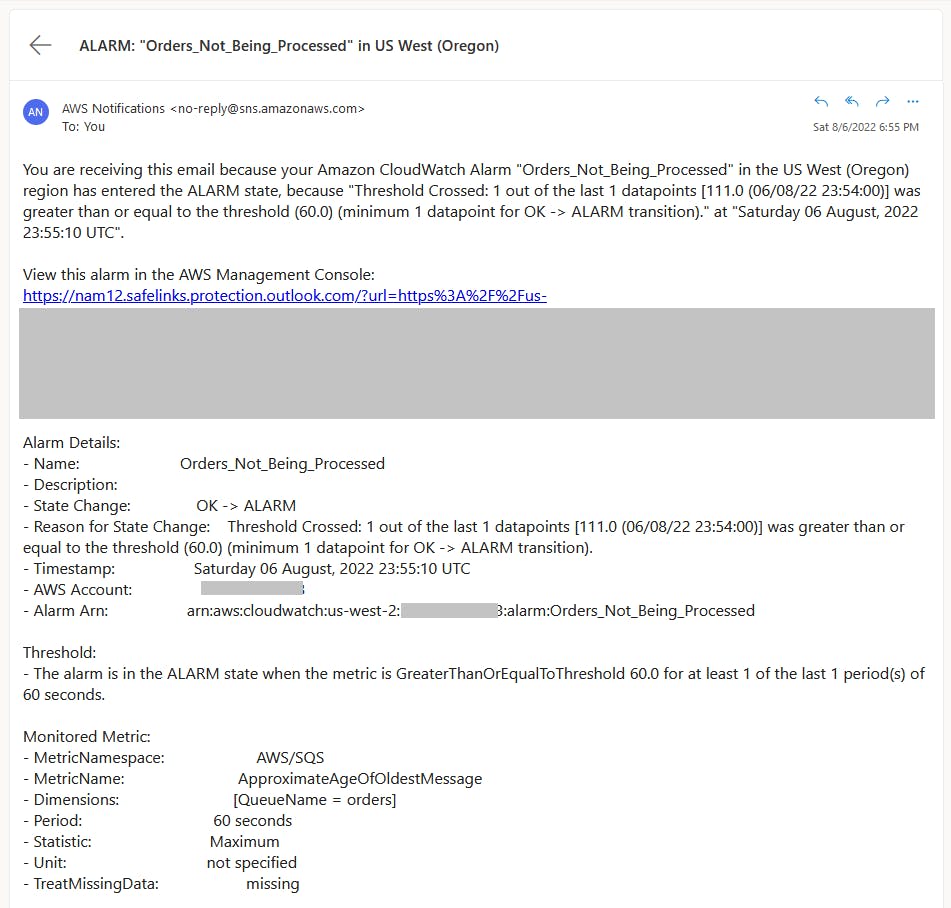
One-time Setup
For any of the tutorials in the Hello, Cloud series you need the following:
- An AWS account, and an understanding of what is included in the AWS Free Tier.
- Microsoft Visual Studio 2022. If you're using an older version of Visual Studio you won't be able to use .NET 6. If you use a different IDE, you may have to find alternatives to some tutorial steps.
- AWS Toolkit for Visual Studio. You'll need to configure the toolkit to access your AWS account and create an IAM user. Your default AWS profile will be linked to this user when running programs from the command line.
Step 1: Create an SQS queue
In this step, you'll create an IAM role for the Lambda function and 2 Amazon Simple Queue Service (SQS) queues.
Sign in to the AWS console. At top right, select the region you want to work in. I'm using us-west-2 (Oregon).
Create (or update) a role named lambda-role with the
AmazonSQSFullAccesspermission:A. Navigate to IAM > Roles.
B. Create a role named
lambda-role, or edit the role if already present.C. Add the
AmazonSQSFullaccesspermission to the role.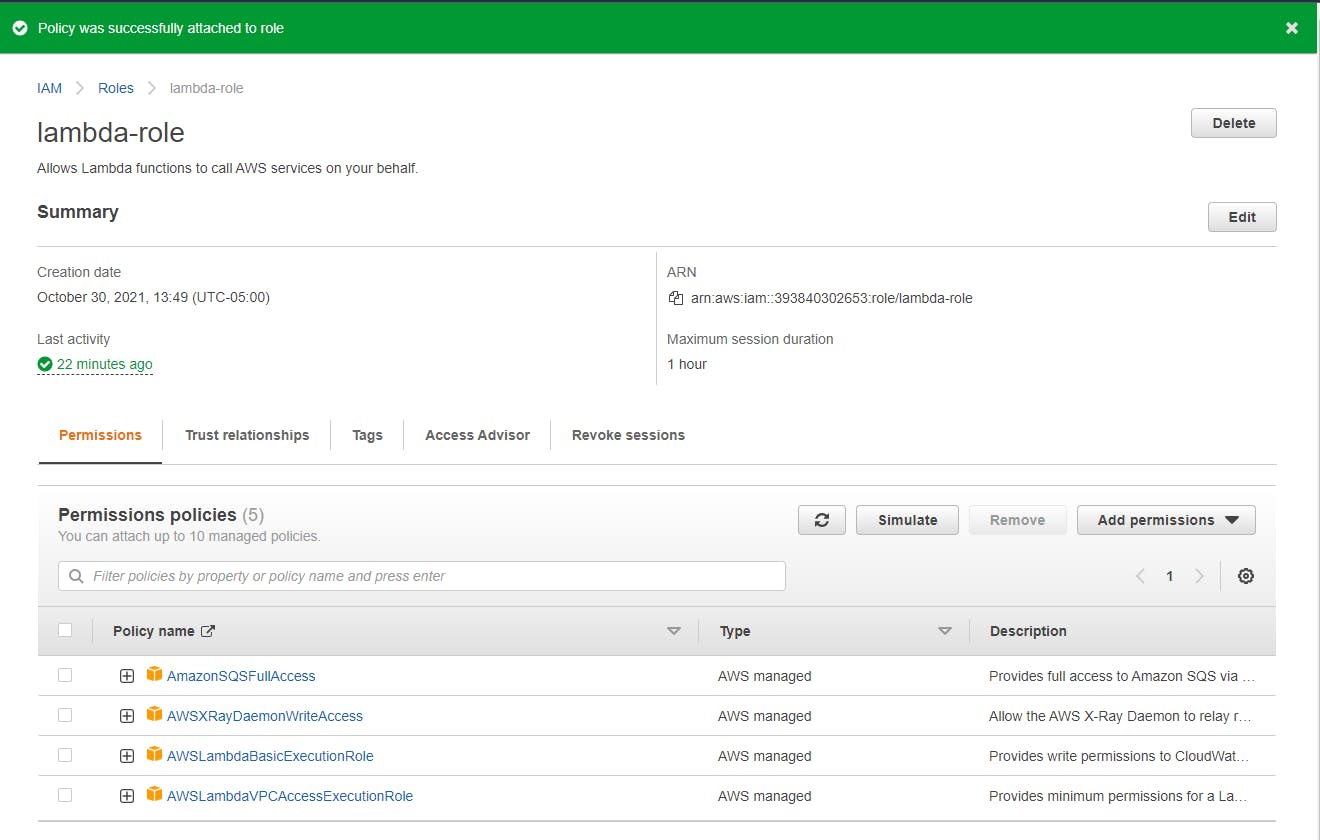
Navigate to SQS.
Click Create queue and create a queue named
orders. You may have to find a variant of the name if already in use.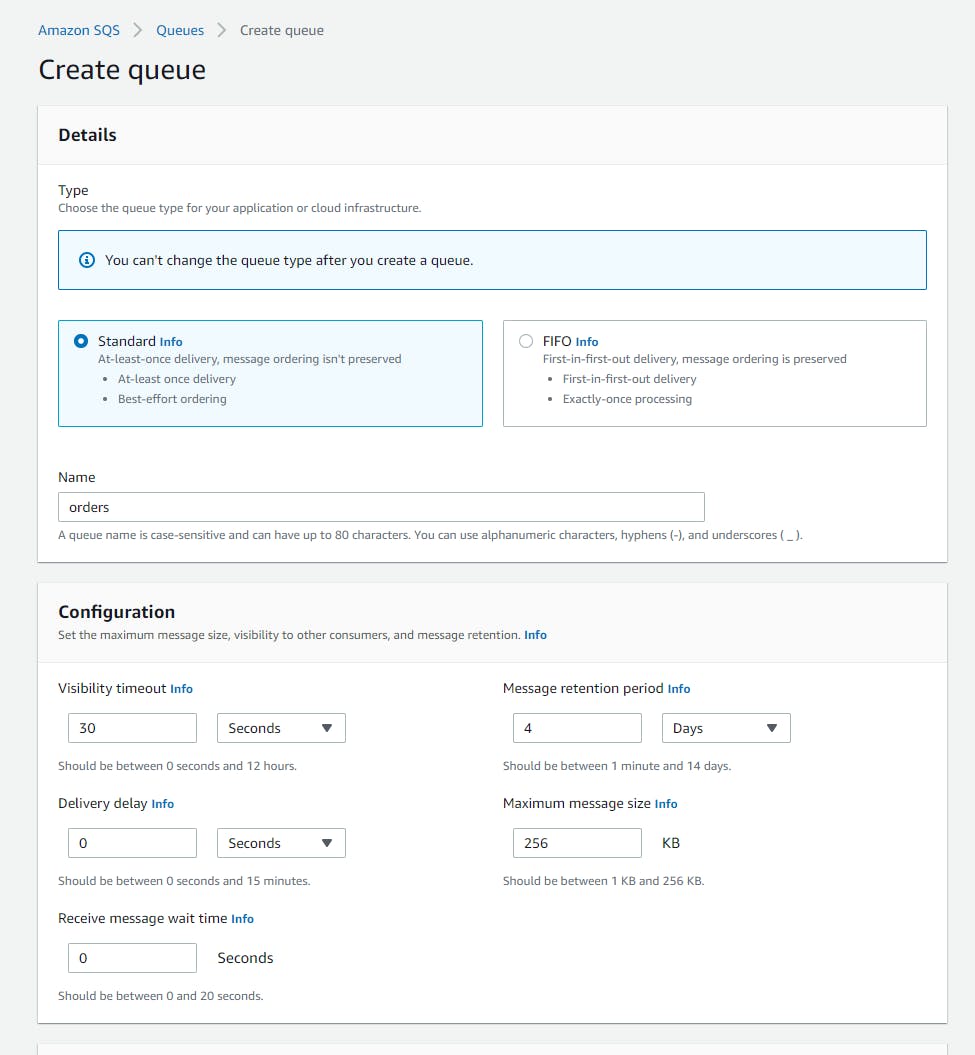
Create another queue named
orders-dlqin the same way you created theordersqueue. This will be a dead letter queue, where order queue messages that fail during processing get sent. Without a dead letter queue, a message that causes the Lambda function to fail will remain in the queue, resulting in an infinite loop. With a dead letter queue configured, failed message processing will store the message in the dead letter queue.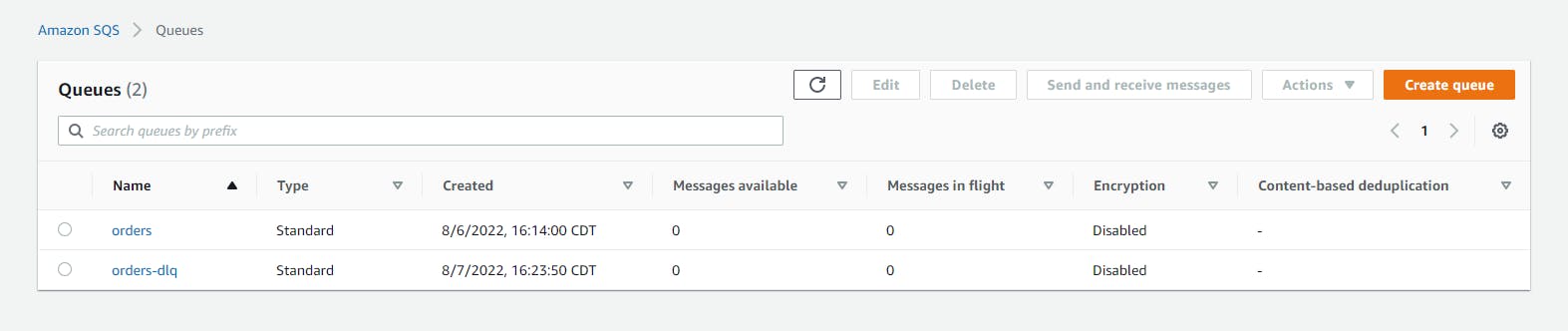
Configure the
ordersqueue to use the dead-letter queue.A. Navigate to the
ordersqueue detail and select Dead-letter queue.B. Click Edit and expand the Dead-letter queue section. Click Enabled.
C. Choose queue: select the
orders-dlqqueue.D. Maximum receives: 1.
E. Click Save.
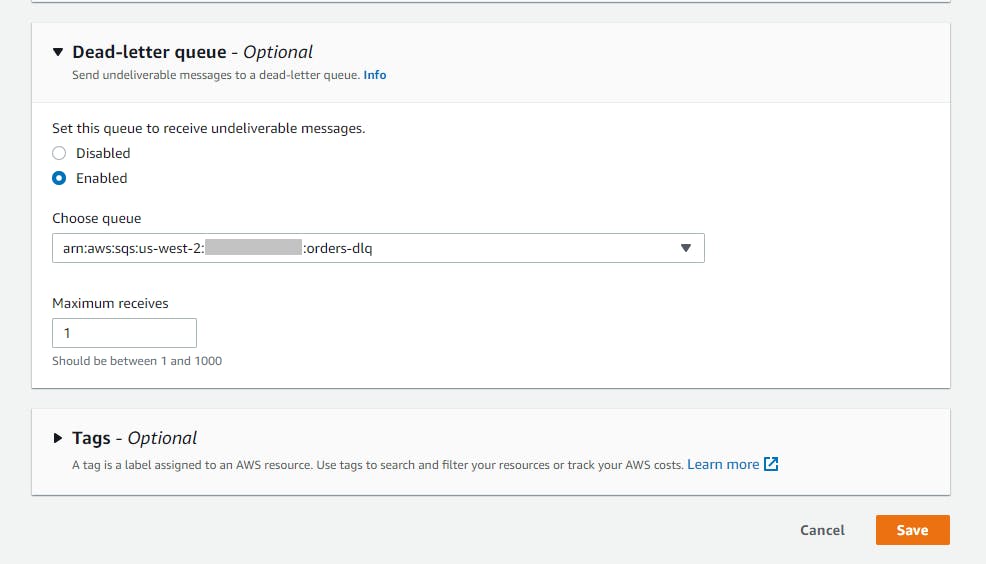
Step 2: Create an Alarm
In this step, you'll create an alarm alerting you when orders are piling up without being processed. To achieve that, we'll create a CloudWatch alarm that sends a notification when the oldest non-deleted message in the queue is older than 60 seconds, a sign that orders are not being processed.
In the AWS console, navigate to CloudWatch > Alarms > All Alarms.
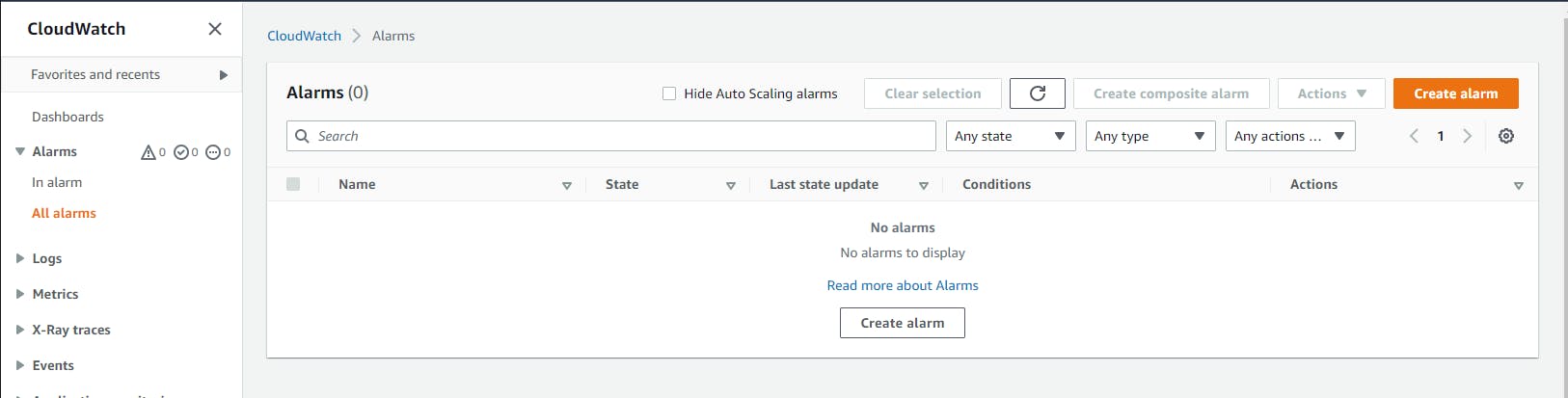
Click Create alarm and create a new alarm.
A. On the Specify metric and conditions page, click Select metric.
B. On the Browse tab, select SQS and then Queue metrics.

C. Select metric ApproximateAgeOfOldestMessage and click Select metric.
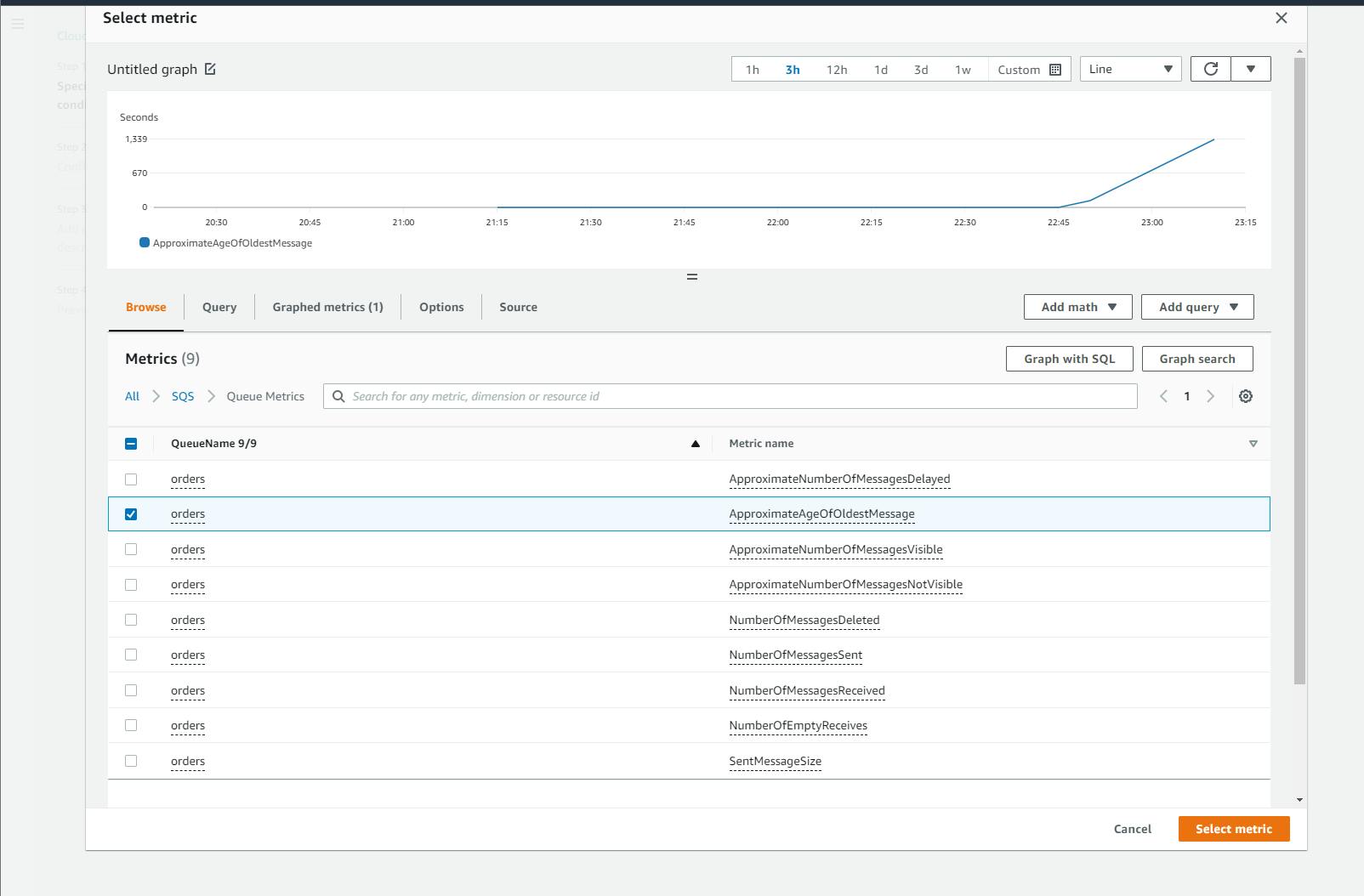
D. Statistic: select Maximum.
E. Period: 1 minute.
F. Alarm condition: Greater/Equal.
G. Than (threshold value): 60.
H. Click Next.
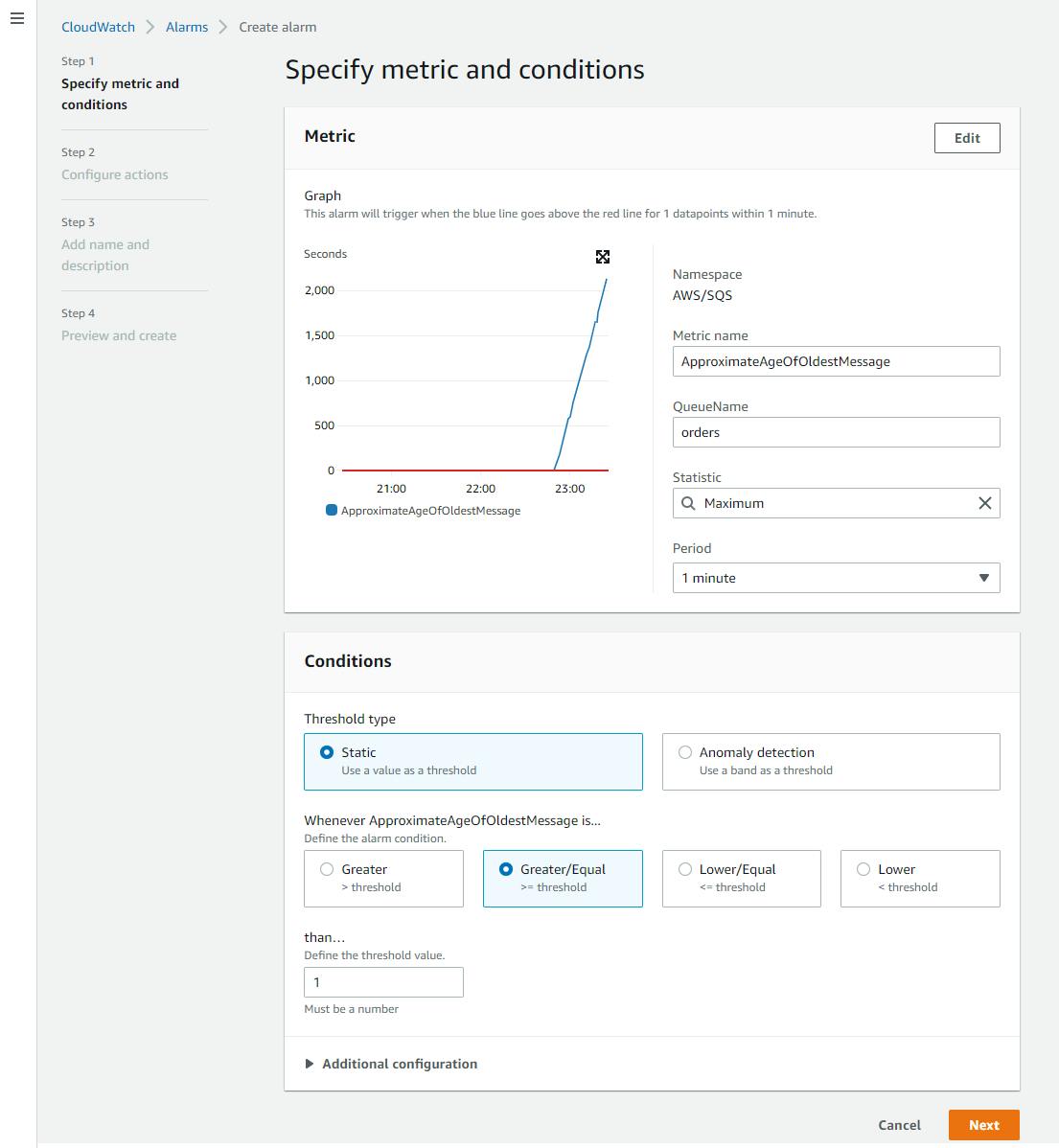
I. On the Configure notifications page, select Alarm state trigger: In alarm. This means when the alarm enters the alarm state, we want a notification.
J. Send a notification to the following SNS topic: select Create new topic.
K. Topic name: Orders_Not_Being_Processed.
L. Email endpoints that will receive the notification: enter your email address.
M. Click Create topic.
N. Click Next.
O. Alarm name: Orders_Not_Being_Processed.

P. Click Next.
Q. Click Create alarm.
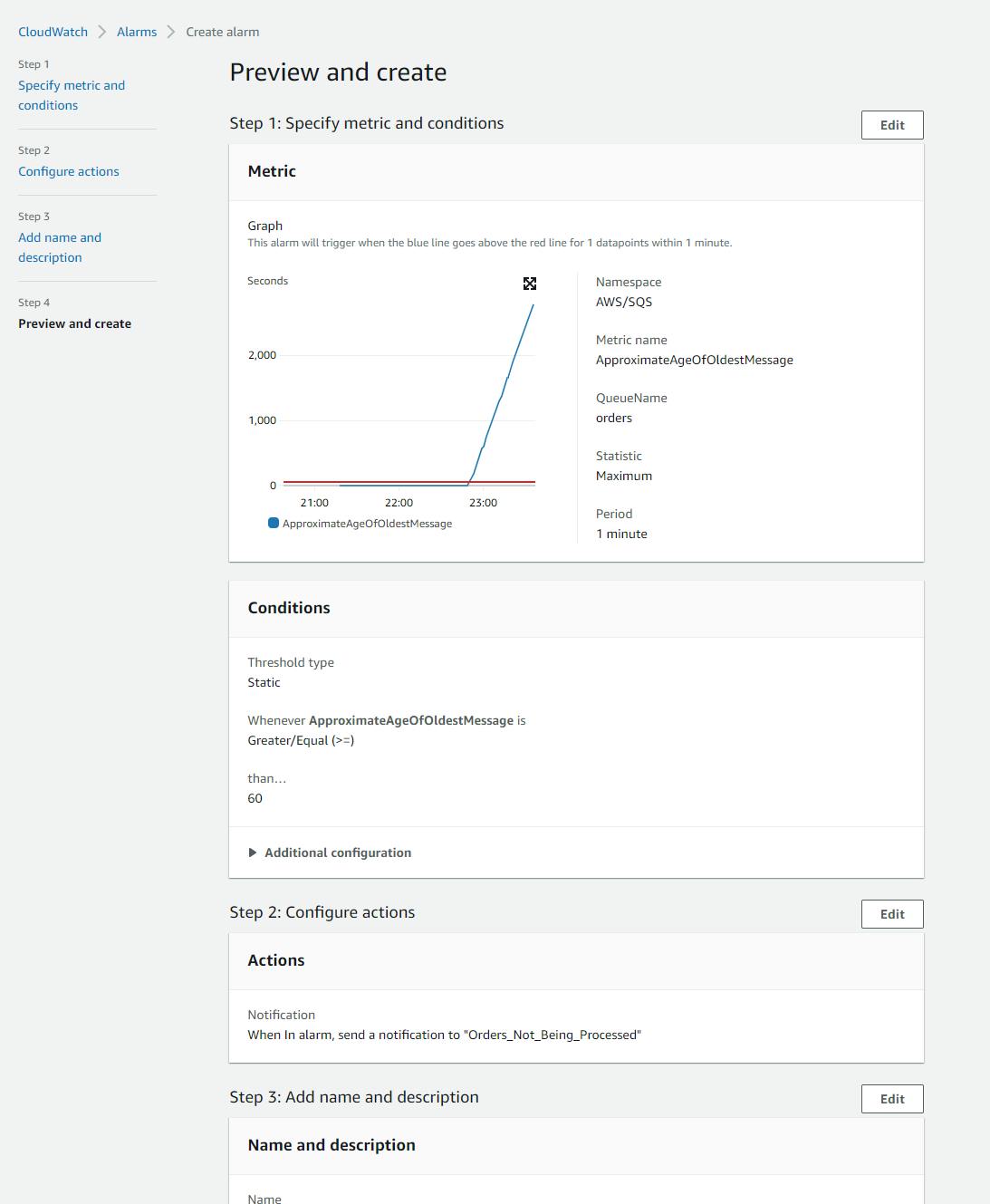
Check your inbox where an email from
AWS Notificationsshould be waiting. Open it and confirm the SNS notification subscription by clicking Confirm subscription.
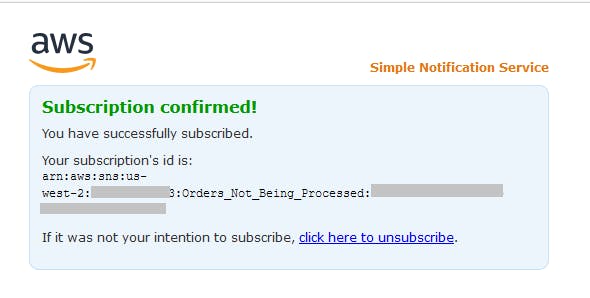
Back in the AWS console, you see a message confirming the alarm has been created. The dashboard shows the alarm is in a State of
insufficient data.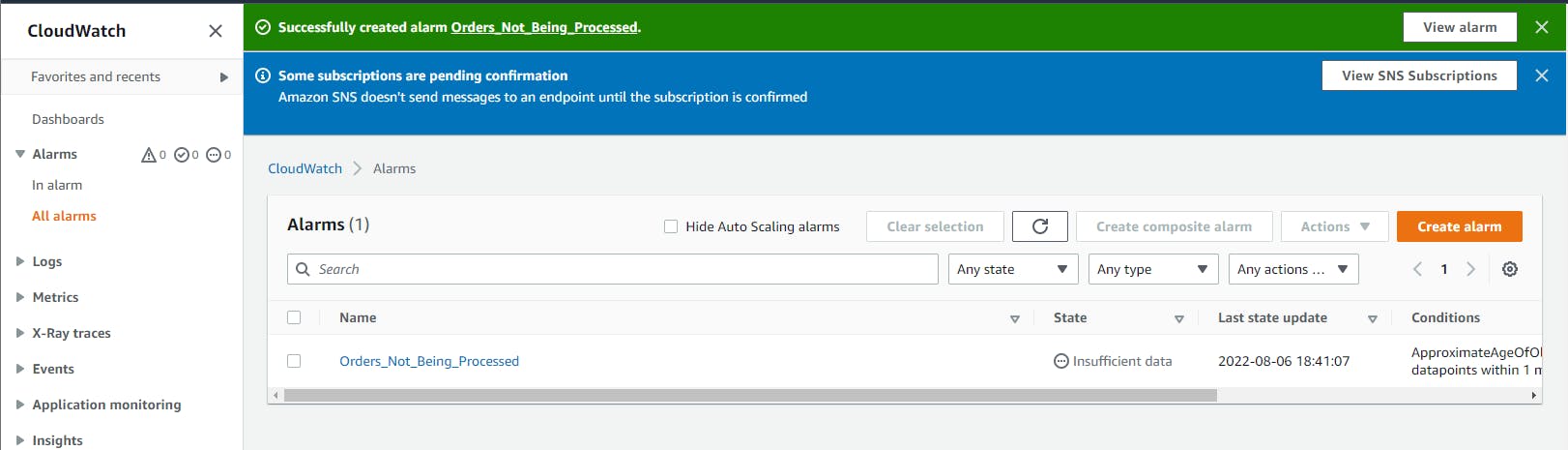
After several minutes pass, the alarm will show an OK state.
Step 3: Create a Take Orders console app
In this step, you'll create a .NET console application that generates orders and stores them in the queue.
Open a command/terminal window.
Create a development folder named
hello-cloudwatch-alarmsand CD to it.Run the
dotnet newcommand below to create a console program named TakeOrders.dotnet new console -n TakeOrders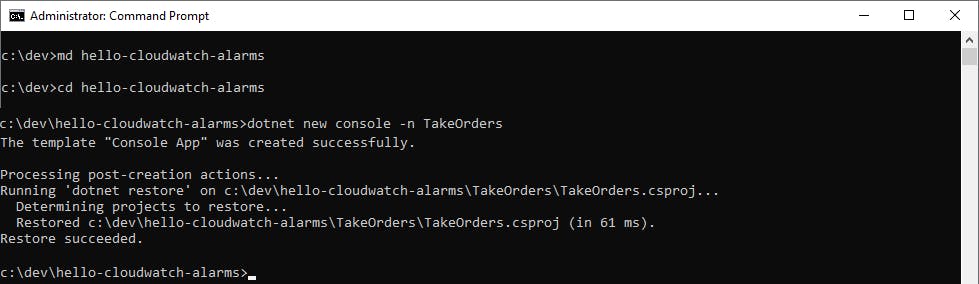
Launch Visual Studio 2022 and open the
PutOrdersproject.Add these NuGet packages to the project: AWSSDK.SQS and System.Text.Json.
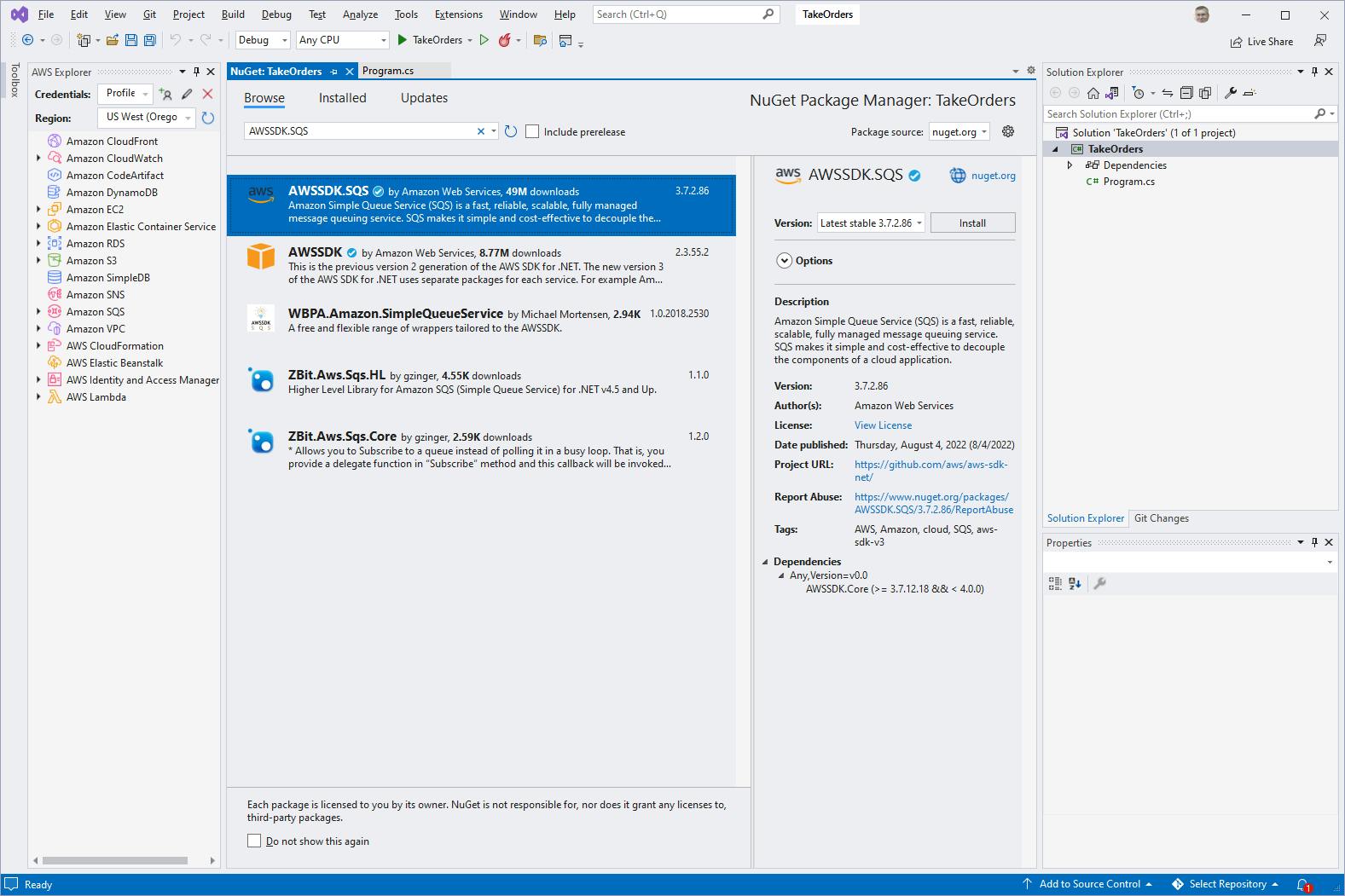
Open Program.cs in the code editor and replace with the code below. The program will take a count from the command line and write that many orders to the orders queue, with a random collection of items.
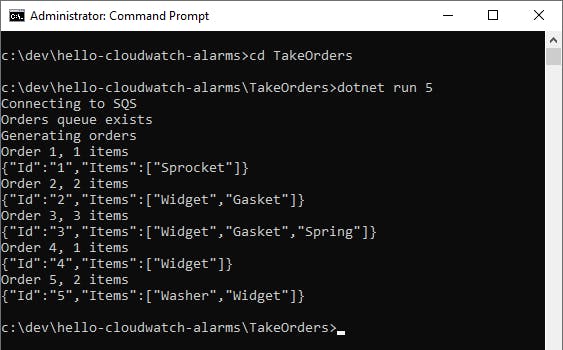
Save your changes and build the project.
Program.cs
using System;
using Amazon;
using System.Text.Json;
using Amazon.SQS;
using Amazon.SQS.Model;
namespace TakeOrders
{
class Program
{
const string ORDER_QUEUE = "orders";
static RegionEndpoint Region = Amazon.RegionEndpoint.USWest2;
static AmazonSQSClient _client = null!;
static string _queueUrl = null!;
static Random _random = new Random();
// Specify number of orders to create on the command line (default: 1)
static async Task Main(string[] args)
{
var orderCount = args.Length > 0 ? Convert.ToInt32(args[0]) : 0;
Console.WriteLine("Connecting to SQS");
var config = new AmazonSQSConfig()
{
RegionEndpoint = Region
};
_client = new AmazonSQSClient(config);
_queueUrl = await GetOrCreateQueue();
if (orderCount > 0)
{
Console.WriteLine("Generating orders");
for (int orderNo = 1; orderNo <= orderCount; orderNo++)
{
var order = GenerateRandomOrder(orderNo.ToString());
Console.WriteLine($"Order {order?.Id}, {order?.Items.Count} items");
var message = JsonSerializer.Serialize(order);
Console.WriteLine(message);
await SendMessage(message);
}
}
}
// Create orders queue if it doesn't exist, and return queue URL.
static async Task<string> GetOrCreateQueue()
{
string url;
try
{
var getQueueUrlResponse = await _client.GetQueueUrlAsync("orders");
url = getQueueUrlResponse.QueueUrl;
Console.WriteLine("Orders queue exists");
}
catch (QueueDoesNotExistException)
{
Console.WriteLine("Creating orders queue");
var createQueueRequest = new CreateQueueRequest()
{
QueueName = ORDER_QUEUE
};
var createQueueResponse = await _client.CreateQueueAsync(createQueueRequest);
url = createQueueResponse.QueueUrl;
}
return url;
}
static async Task SendMessage(string message)
{
var sendMessageRequest = new SendMessageRequest()
{
QueueUrl = _queueUrl,
MessageBody = message
};
var sendMessageResponse = await _client.SendMessageAsync(sendMessageRequest);
}
static Order GenerateRandomOrder(string id)
{
var items = new List<string>();
for (int i = 0; i < _random.Next(5) + 1; i++)
{
switch (_random.Next(5))
{
case 0:
items.Add("Widget");
break;
case 1:
items.Add("Sprocket");
break;
case 2:
items.Add("Gasket");
break;
case 3:
items.Add("Washer");
break;
case 4:
items.Add("Spring");
break;
}
}
Order order = new Order()
{
Id = id,
Items = items
};
return order;
}
}
public class Order
{
public string Id { get; set; } = null!;
public List<string> Items { get; set; } = null!;
public Order() { }
public Order(string id, string[] items)
{
Id = id;
Items = new List<string>(items);
}
}
}
Step 4: Run the TakeOrders program and test the SQS alarm
In this step, you'll run the TakeOrders program and test the alarm. Running TakeOrders will add messages to the orders queue. Since we haven't written a program to process orders yet, the messages will remain in the queue. After they age sufficiently, the alarm we created in Step 2 will enter the alarm state and send an email notification to your inbox.
In a command window, CD to the
TakeOrdersfolder.Enter the command dotnet run -- 5 to write 5 orders to the queue.
dotnet run -- 5Return to the AWS console and wait for the alarm to enter an In alarm state, which should happen within the next 2 minutes. As we have 5 order messages sitting in the orders queue, all we need to do is wait to satisfy the alarm threshold of a message in the queue older than 60 seconds.
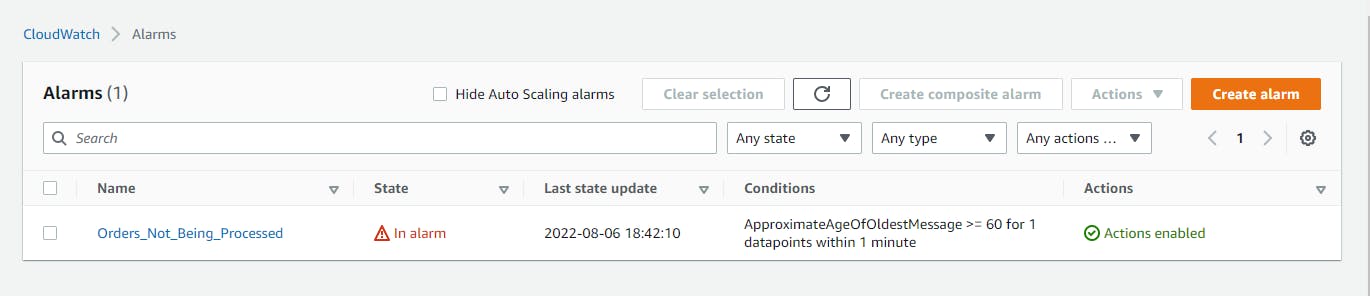
Check your inbox, and there should be an alert message, telling you that orders are not being processed.
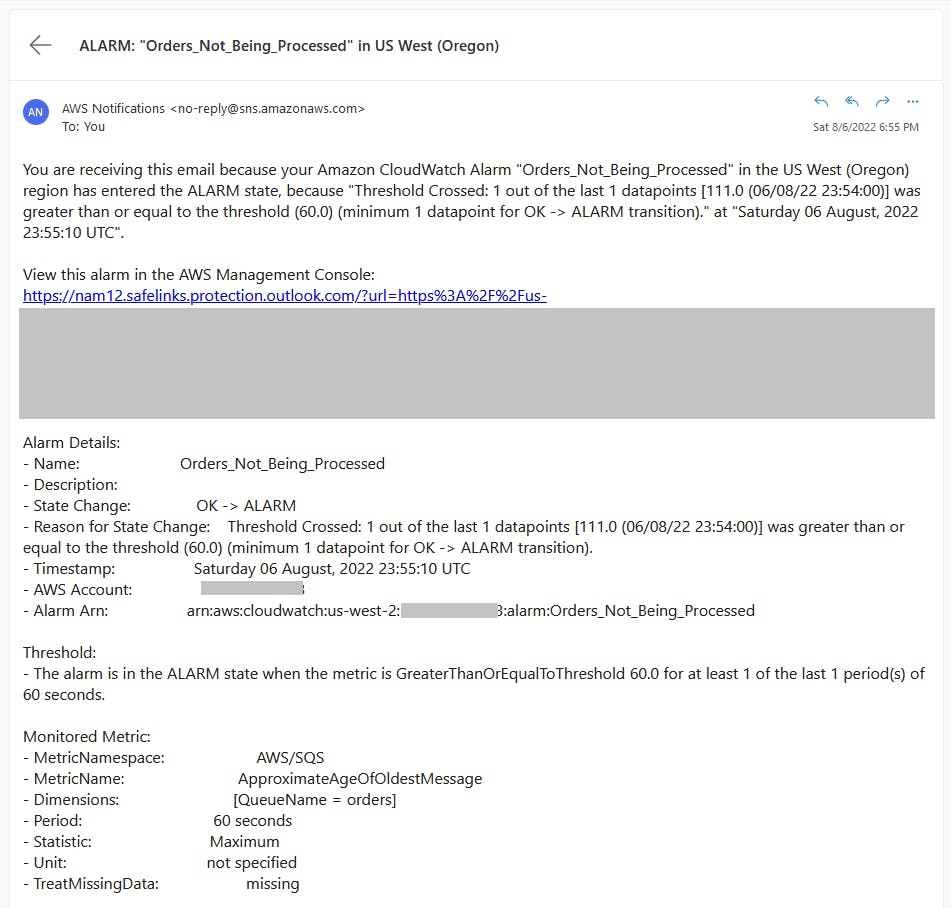
If you wait several more minutes, you will not receive any additional notifications. This is because the notification happens when the alarm enters the alarm state. To receive another notification, the alarm would need to clear and then enter the alarm state again.
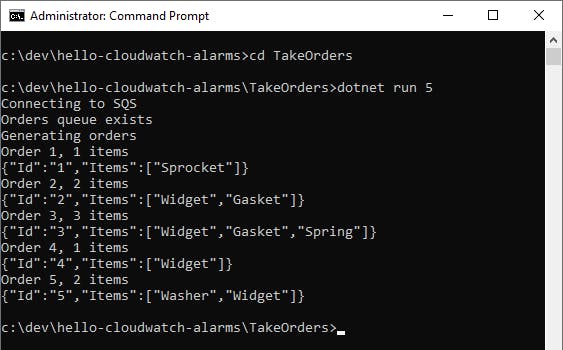
Step 5: Write a Lambda Function to Process Orders
In this step, you'll write an AWS Lambda function to process orders in the queue. This will be a simple simulation in which we'll simply log what's in the order message. Upon successful processing, Lambda will delete the queue message. In addition, if a line item for "Widgets" is found, we'll simulate an out-of-inventory condition and throw an exception. That will allow us to cause some errors, which our second alarm will monitor. On an exception, the order message will end up in the dead letter queue.
Open a command/terminal window and CD to the `hello-cloudwatch-alarms' folder.
Run the dotnet command below to install Amazon Lambda .NET project templates.
dotnet new --install "Amazon.Lambda.Templates"
Run the
dotnet newcommand below to create a Lambda function for processing SQS messages named ProcessOrder.dotnet new Lambda.SQS -n ProcessOrder
Open the
ProcessOrderproject in Visual Studio.Open
Function.csin the code editor, and replace with the code below at the end of this step. The code writes log details to the function's CloudWatch log, and the Lambda function will delete the message. If an order contains aWidgetline item, an out-of-inventory error is written to the log.Save your changes and build the project.
In Solution Explorer, right-click the ProcessOrder project and select Publish to AWS Lambda.
A. Region: select the region you've been using in previous steps.
B. Function Name: ProcessOrder.
C. Click Next.

D. Role Name: select
lambda-role.E. DLQ resource: select orders-dlq.
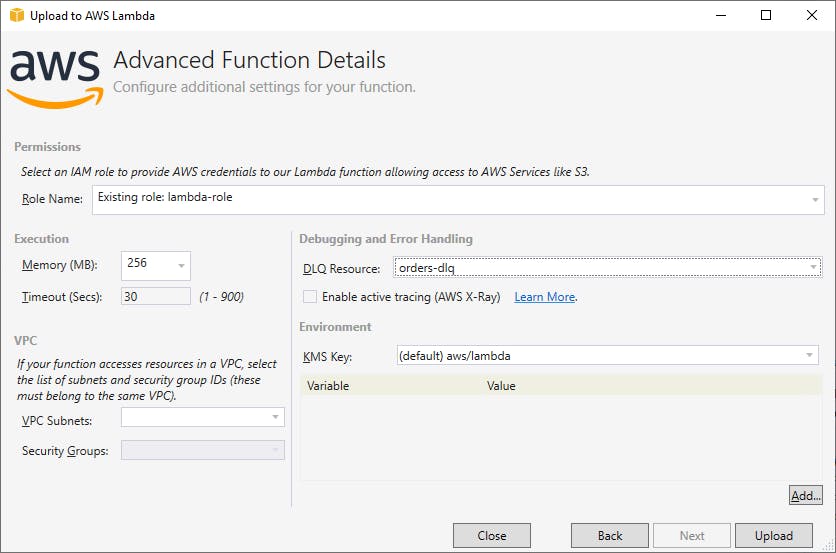
F. Click Upload, and wait for publishing to complete.
On the Function: ProcessOrder test page, configure the
ordersSQS queue as an event source:A. Select Event Sources.
B. Click + Add.
C. On the Add Event Source dialog, select Source Type Amazon SQS, SQS Queue orders, Batch size 1, and click OK.
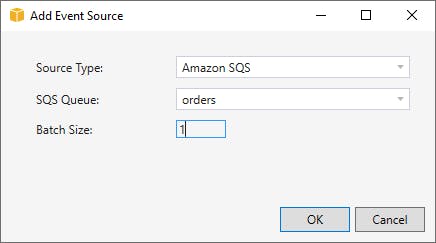
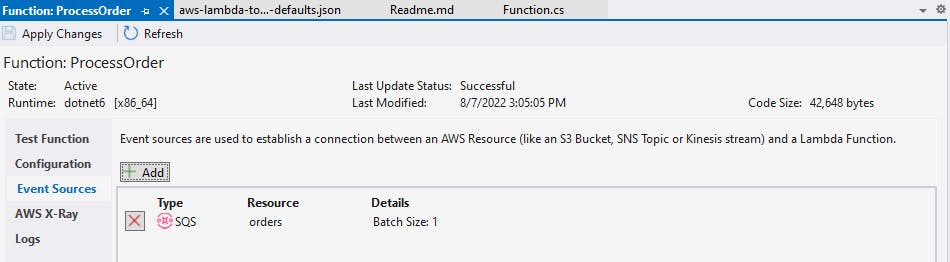
In the AWS console, navigate to Lambda and click the ProcessOrders function to view its detail. Note SQS is configured as a trigger. Click on SQS and you'll see confirmation the
ordersqueue is the trigger. This is the result of what you did in #8 above via the AWS Toolkit for Visual Studio.The Lambda function has already executed for each message in the orders queue, and the queue is now empty. Select Monitor and Logs, and you'll see a LogStream listed.
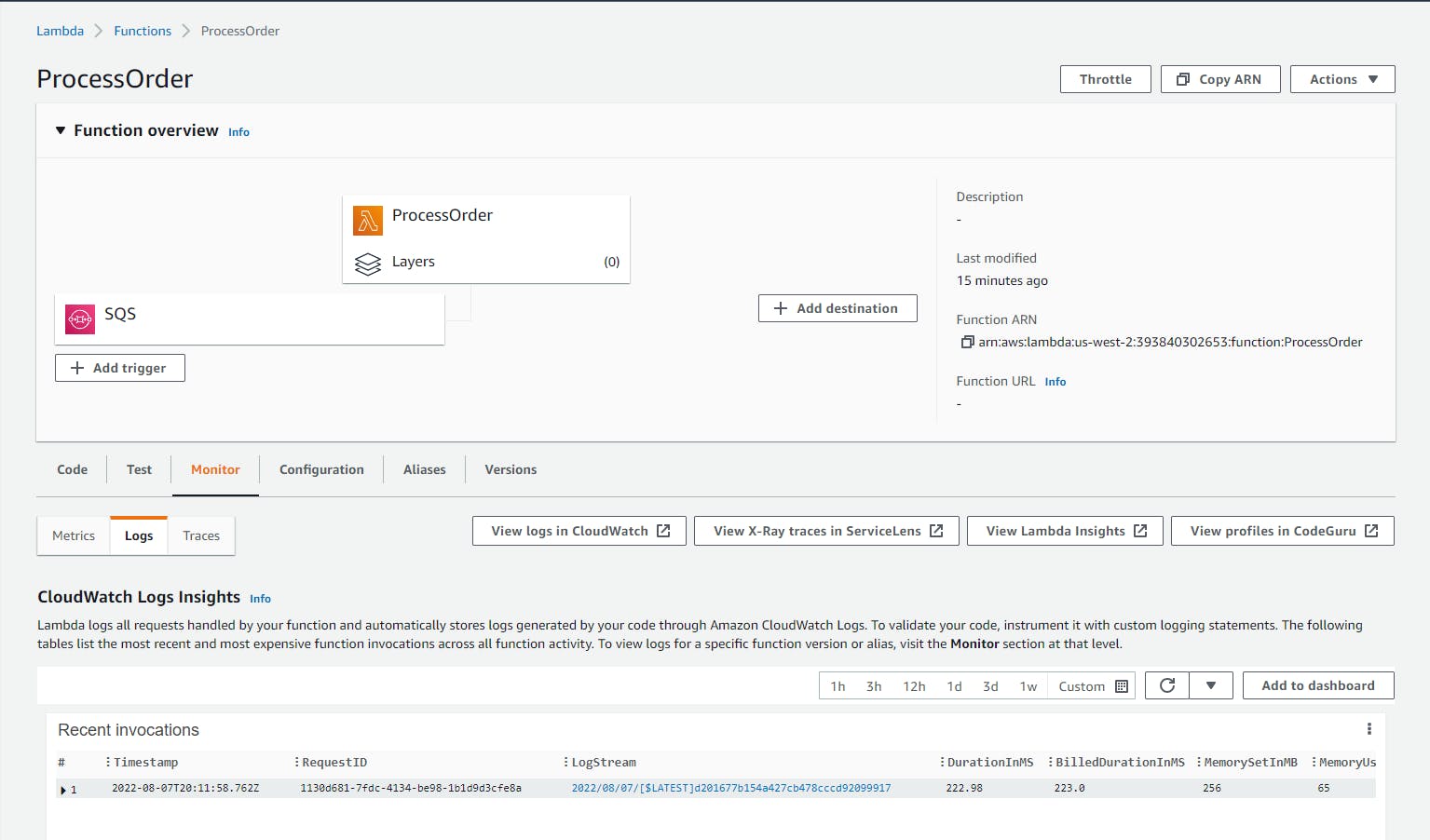
Click the LogStream link, which will bring up the CloudWatch log in a separate browser tab. You'll see info log messages for most orders, and a fail (error) messages when an order with a Widget is encountered.
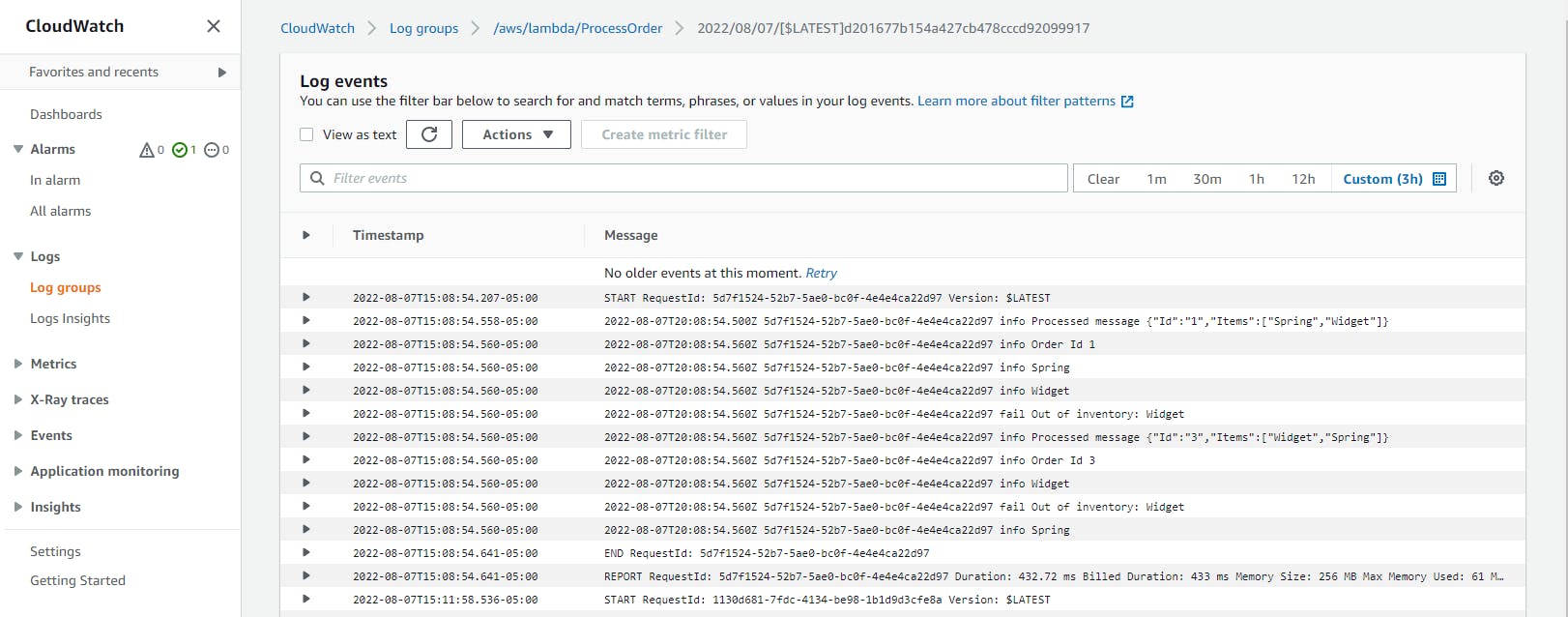
Function.cs
using Amazon.Lambda.Core;
using Amazon.Lambda.SQSEvents;
using System.Text.Json;
// Assembly attribute to enable the Lambda function's JSON input to be converted into a .NET class.
[assembly: LambdaSerializer(typeof(Amazon.Lambda.Serialization.SystemTextJson.DefaultLambdaJsonSerializer))]
namespace ProcessOrder;
public class Function
{
/// <summary>
/// Default constructor. This constructor is used by Lambda to construct the instance. When invoked in a Lambda environment
/// the AWS credentials will come from the IAM role associated with the function and the AWS region will be set to the
/// region the Lambda function is executed in.
/// </summary>
public Function()
{
}
/// <summary>
/// This method is called for every Lambda invocation. This method takes in an SQS event object and can be used
/// to respond to SQS messages.
/// </summary>
/// <param name="evnt"></param>
/// <param name="context"></param>
/// <returns></returns>
public async Task FunctionHandler(SQSEvent evnt, ILambdaContext context)
{
foreach(var message in evnt.Records)
{
await ProcessMessageAsync(message, context);
}
}
private async Task ProcessMessageAsync(SQSEvent.SQSMessage message, ILambdaContext context)
{
context.Logger.LogInformation($"Processed message {message.Body}");
var order = JsonSerializer.Deserialize<Order>(message.Body)!;
context.Logger.LogLine($"Order Id {order.Id}");
foreach(var item in order.Items)
{
context.Logger.LogLine($"{item}");
if (item=="Widget")
{
throw new ApplicationException("Out of inventory: Widget");
}
}
await Task.CompletedTask;
}
}
public class Order
{
public string Id { get; set; } = null!;
public List<string> Items { get; set; } = null!;
public Order() { }
public Order(string id, string[] items)
{
Id = id;
Items = new List<string>(items);
}
}
Step 6: Create an Alarm for Lambda Function Errors
In this step, you'll create another CloudWatch alarm to monitor the Lambda function for errors.
In the AWS console, navigate to CloudWatch > All Alarms.
Create an alarm to monitor the Lambda function for errors:
A. Click Create alarm.
B. Click Select metric, Lambda, and By Function Name.
C. Select ProcessOrder Errors and click Select metric.
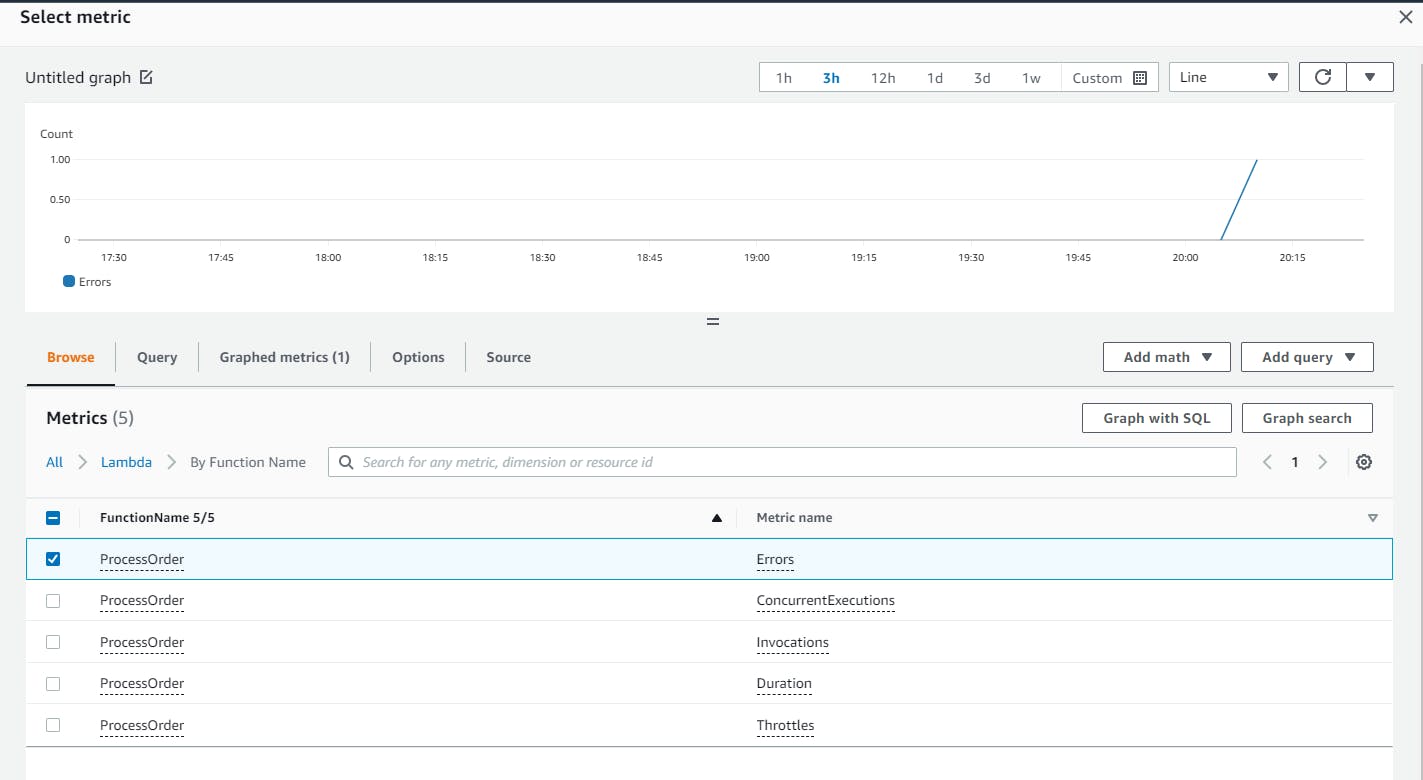
D. On the Specify metric and conditions page, select Statistic Sum and Period 1 minute.
E. Under Conditions, select Greater and enter threshold value 0.
F. Click Next.
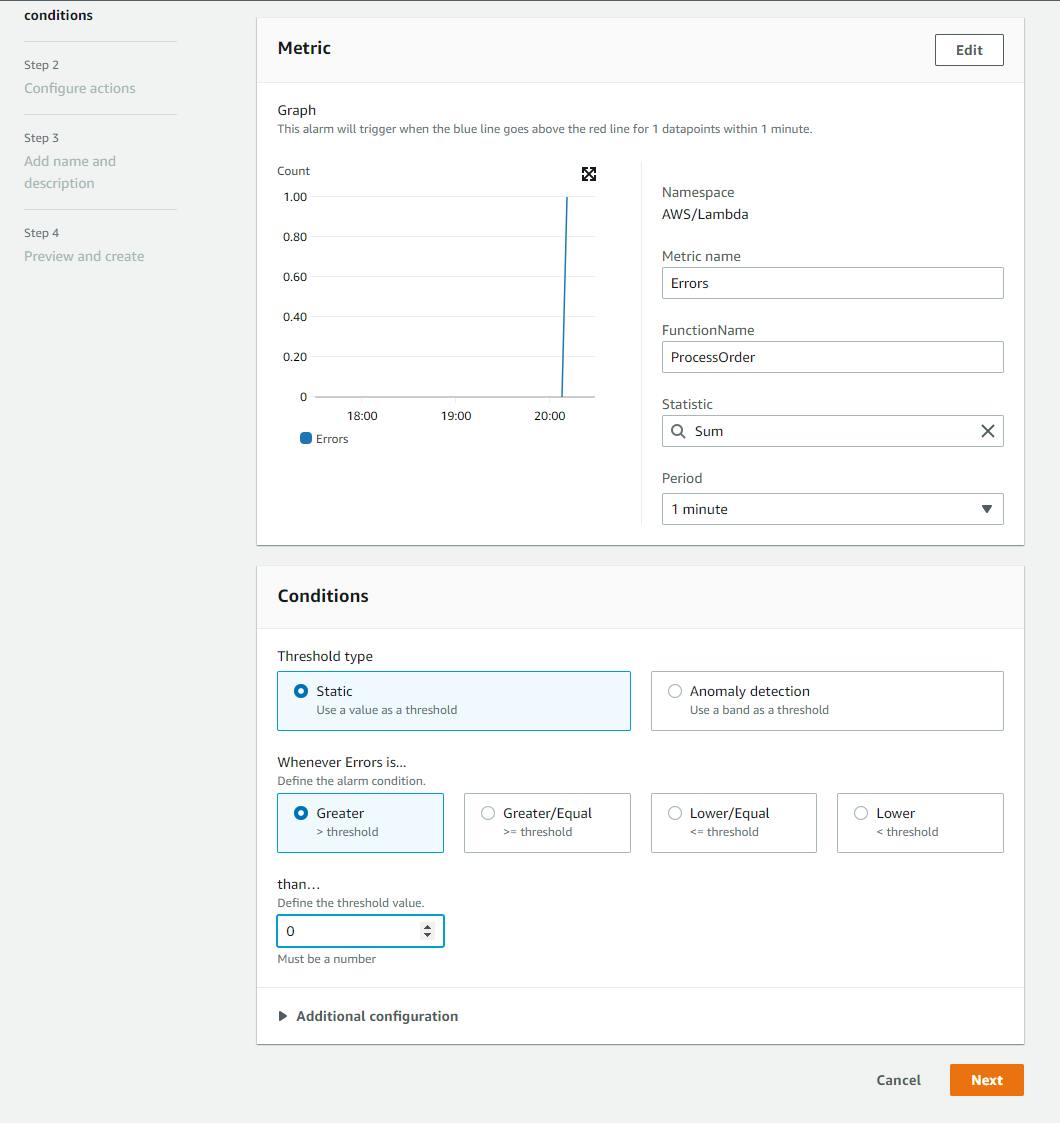
G. Alarm state trigger: In alarm.
H. Send notification: Create new topic.
I. Topic name: ProcessOrders_Lambda_function_errors.
J. Email endpoints that will receive the notification: enter your email address.
K. Click Create topic.
L. Click Next.
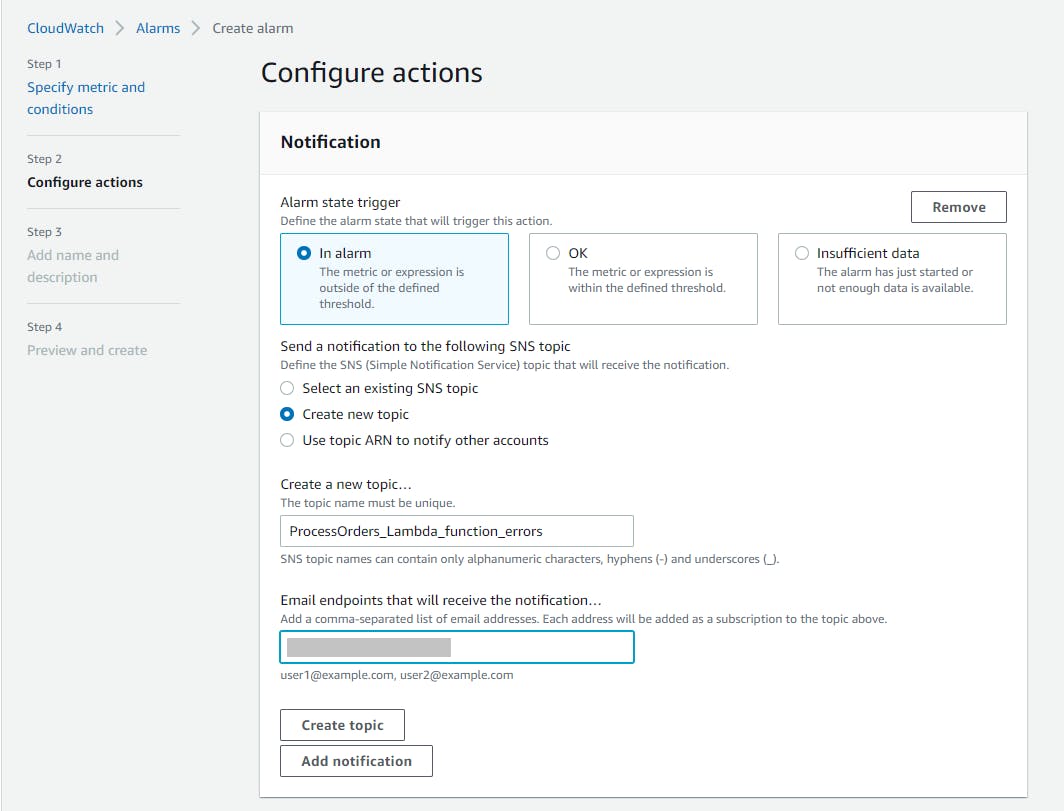
M. Alarm name: ProcessOrder_Lambda_function_error.
N. Click Next and Create alarm.
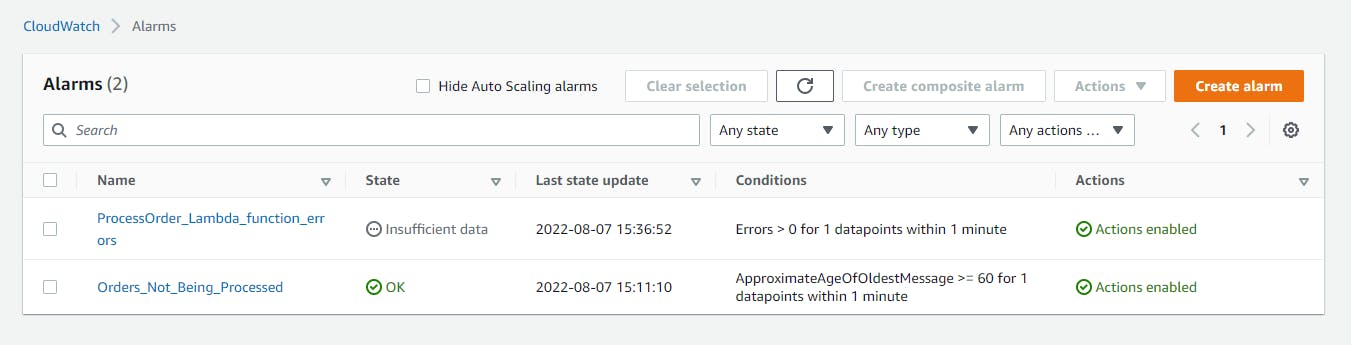
Go to your inbox, read the SNS notification subscription email, and click the link to accept the subscription.
Step 7: Test the Lambda Function Errors Alarm
In this step, you'll test that the new alarm works. To do that, we'll again run the TakeOrders console program to generate random orders. When those orders include a Widget, the ProcessOrder Lambda function will log an error, and within a minute the ProcessOrder_Lambda_function_error alarm should enter an alarm state and send an email.
In a command/terminal window, CD to the
TakeOrdersproject folder.Run the
dotnet runcommand below to generate more orders. If none of the generated orders displayed contain a "Widget", run the command again.dotnet run -- 5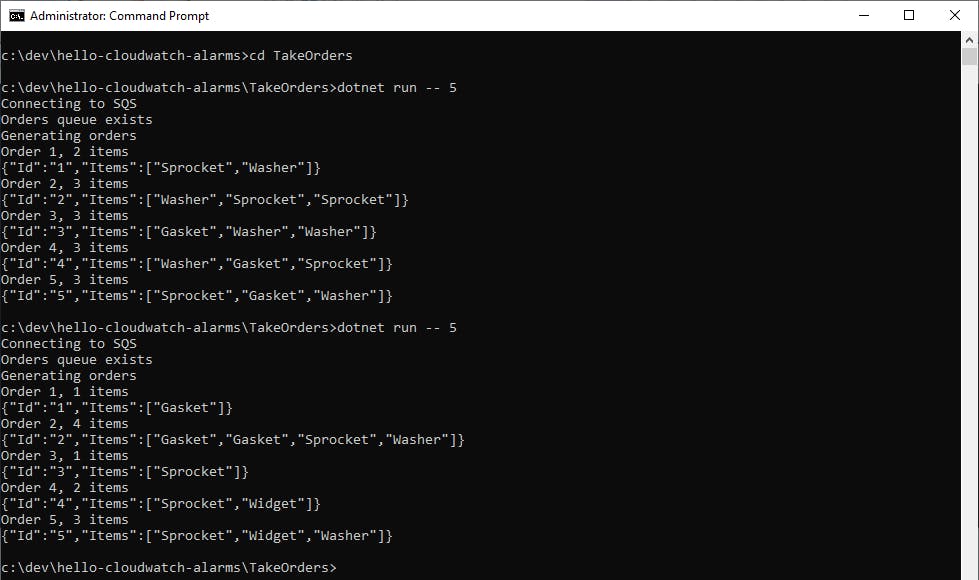
In the AWS console, navigate to CloudWatch > All alarms and wait for the
ProcessOrder_Lambda_function_errorsalarm to enter the In alarm state.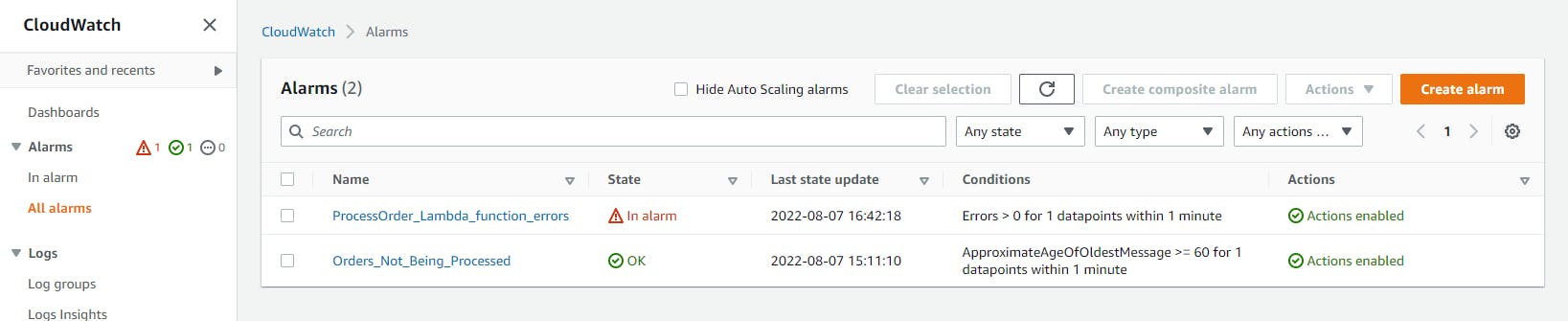
Go to your inbox, where an SNS notification email should be waiting with alarm details.
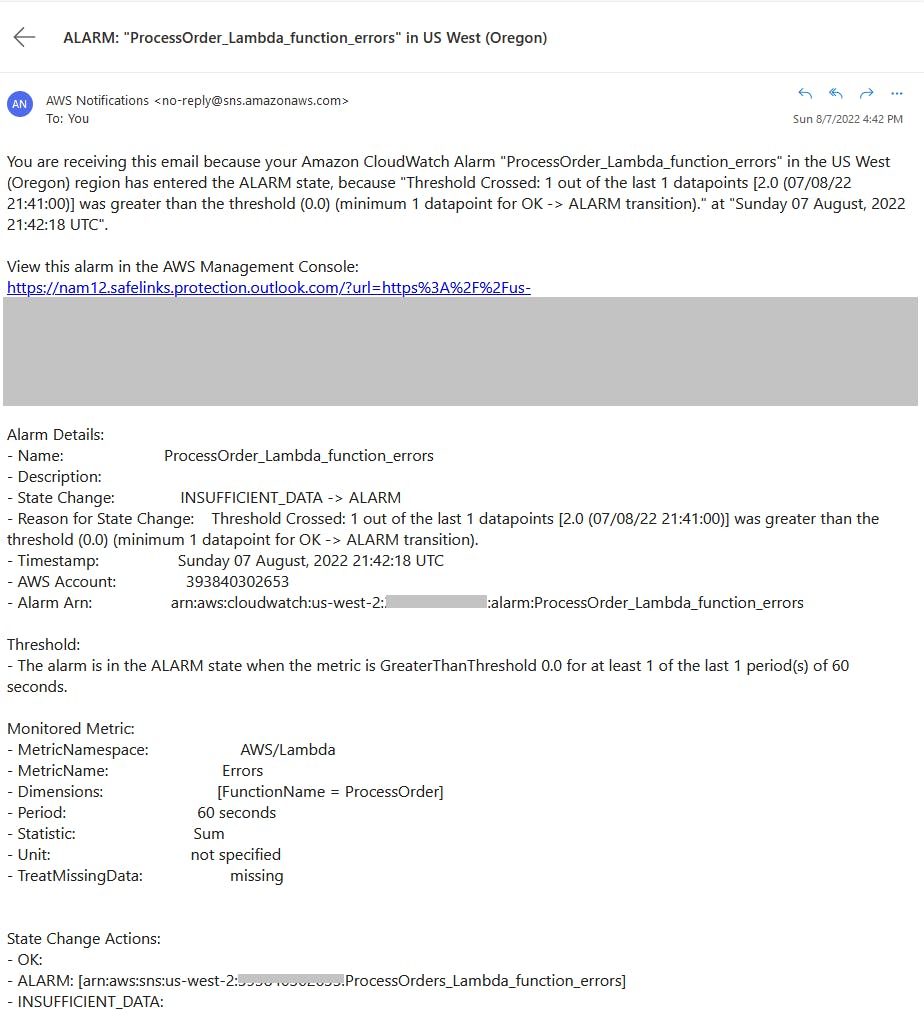
Congratulations! You've now seen 2 different CloudWatch alarms work, one based on message age and one based on error count.
Optional: create conditions to put your alarms in the ALARM or OK states. You might need to wait, run TakeOrders again, or delete the Lambda functio in various sequences to achieve this.
Step 8: Shut it Down
When you're done with the project, delete the AWS resources. You don't want to be charged for something you're not using.
In the AWS console, navigate to CloudWatch > All Alarms and delete the 2 alarms,
Orders_Not_Being_ProcessedandProcessOrder_Lambda_function_errors.Navigate to Lambda and delete the Lambda function,
ProcessOrder.Navigate to SQS and delete the 2 queues,
ordersandorders-dlq.
Where to Go From Here
To support a production application well, you should leverage alarms and notifications. CloudWatch alarms provide both simple and complex options for monitoring metrics.
In this tutorial, you wrote a console program that generates orders and a Lambda function that processes orders, connected by an SQS queue. You created a CloudWatch alarm for orders not being processed, whose threshold was SQS messages older than 60 seconds. You saw the alarm send you email when the alarm triggered. You also created an alarm for Lambda function errors, and saw that alarm trip when processing orders with Widgets, which makes the Lambda function fail.
Getting the conditions right for an alarm takes some practice. Learn the different functions available to you. Always verify your alarm conditions with testing. In a production scenario, review your alarms and refine them based on your experiences. This tutorial did not cover complex alarm scenarios, such as "N out of M" alarms with multiple periods, anomaly detection alarms, or composite alarms. To go further, learn more about these features and experiment with them.
Further Reading
AWS Documentation
Using Amazon CloudWatch Alarms
Videos
Amazon CloudWatch Alarm Setup Tutorial by Be a Better Dev
Blogs
Alarms, incident management, and remediation in the cloud with Amazon CloudWatch by Eric Scholz