"With a smartwatch, your smartphone gets a vacation from being in your hand all the time.” –Unknown
You've no doubt noticed more and more people are wearing smartwatches lately. Yet, people seem sharply divided over them. I took an informal poll at work and found equal numbers of smartwatch fans and smartwatch scoffers, who felt they had enough digital devices already. I was one of those skeptics: like many, I stopped wearing anything on my wrist 15 years ago when smartphones became popular. I saw no reason to carry around and charge a second device in addition to my phone. But last week, I did an about face (pun intended) and bought a Google Pixel Watch 2. I had grown tired of fishing my phone out of my pocket all the time. Here's my review, only a few days in.
Why This Watch?
I chose a Pixel Watch because my phone is a Pixel 6a and I figured it would give me the best experience. The Pixel Watch 2 had just come out, and is available in a Wifi edition for $349 or an LTE (cellular) edition at $399. Yes, that is a lot of money for a companion device for your phone. There are 4 case/band color options with less-than-helpful color names: silver/bay(blue), black/obsidian(black), champagne gold/hazel, and silver/porcelain(white). You can also buy a variety of bands in other colors and styles. My local Best Buy didn't have any Pixel Watch 2s in inventory yet, but my local Target did. I picked up the Wifi edition in black/obsidian. I was slightly concerned about the pink face shown on the box, but the associate helping me assured me my clock display was fully customizable.

Unboxing and Setup
Google has long imitated Apple's style of packaging, but it doesn't always pull off the unboxing experience well. It was hard to slide the box open, I had to cut it. Inside is the watch with its band already attached, plus an upper and lower compartment. The upper section contains a longer half-wristband.

The lower section contains the charging cord, which looks something like a stethoscope, with a round watch port on one end and a usb-c port on the other. Frustratingly, your new watch does not come with a wall plug. You need to pick up a wall plug with a usb-c connector, unless you plan to charge from your computer.
The brief instructions that came with the watch said to enable bluetooth on your phone and press the watch crown for 3 seconds, then complete setup on the phone.

You also need to install the Pixel Smartwatch app on your phone for setup. I missed that part initially, but fortunately there are many good YouTube videos on setting up this watch.

Once the phone and watch were paired and set up, I was eager to put it on my wrist, but the band was too small. No worries, that's why there was a longer half-band in the box, right? Unfortunately, removing one band and adding another is anything but simple. There's a tricky press-side-button / shift-the-band action needed to remove or insert a band into place. Once again YouTube videos came to the rescue. This was by far the most difficult part of the setup.
The watch wanted me to install a software update, so I dutifully put it on the charger and let it update. An hour went by and it still showed status updating. Finally I took it off the charger, and then it suddenly announced the update was complete and restarted.

In summary, the unboxing and setup had some rough edges and putting on the longer band was a major ordeal. With all of that behind me, I looked forward to exploring and using my first smartwatch.
Basic Use
Crown. Pressing the crown button is like a Home button, it brings you back to your clock face. Press the crown for 3 seconds to restart or turn off the watch.
Assistant. A major benefit of a Pixel Watch is having the Google Assistant right there on your wrist. To the right of the crown is a button just for the Assistant. Press it and hold, then talk. I often use it check the weather or set reminders: "remind me to take a pill at 2pm."

Settings. To see settings and your battery level, swipe down. Click an icon to view or change a setting.

Notifications. Swipe up to see and scroll through your notifications, including texts, email, and slack messages. You can clear a notification by swiping it left, or clear all of them by tapping the Clear all button at bottom. You can control the volume of sounds in settings, and the watch will honor your phone's Do Not Disturb schedule.
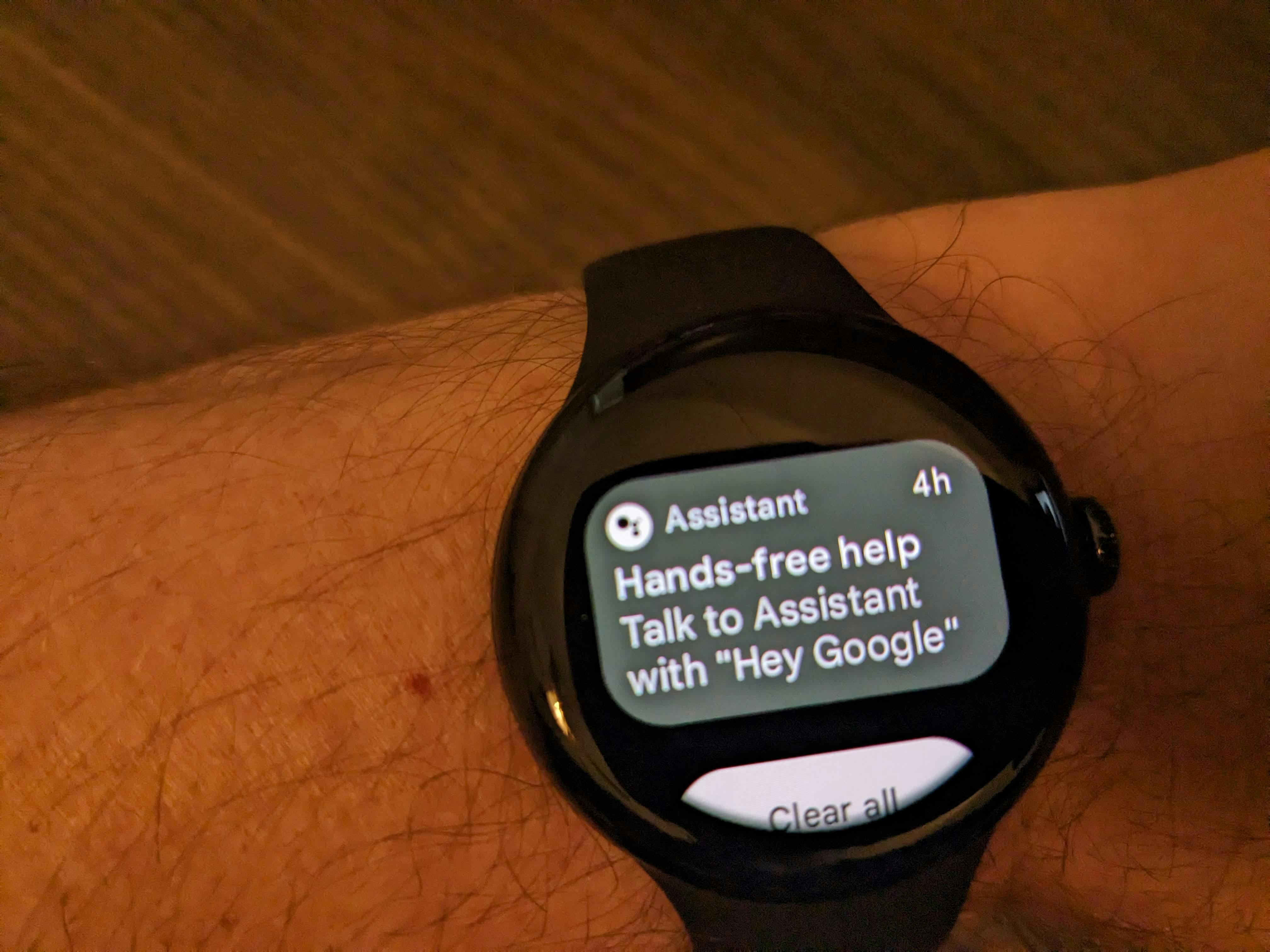
Apps. Pressing the crown button again lists your apps. Scroll through your apps by turning the crown button and tap an app to launch it. Setup will auto-install a bunch of apps, and you can add/delete apps using the Pixel Watch app.

Already I've found that some apps are far more convenient to use on the watch than on the phone. The Message app lets me receive and send texts. Previously, when my wife texted me while working I would sometimes fail to notice, but that no longer happens with the watch. The Keep Notes app lets me make quick notes, such as a shopping list or a conversation with my doctor. Notes and messages can be dictated by voice or entered on a tiny keyboard (which seems absurd). Making a phone call on your watch with the Phone app works surprisingly well with good clarity. 90 years ago, Dick Tracy in the comics had his "2-way wrist radio". Now it's a reality.

Voice Mail lets me check my voicemail. The Camera app lets you see your phone's camera view and snap the shutter from your watch. This is helpful when taking a photo with phone-in-hand is awkward. Home lets me control my other Google devices. What makes these apps really sing on the watch is how well they're done.
Some apps I haven't used yet but plan to in the near future: Maps, I am sure, will be useful when walking or driving somewhere. Google Wallet will let me use Google Pay to make purchases.
Fun with Faces
Finally, I was ready to make this watch mine, and that's all about the watch faces. You have many faces to choose from with both digital and analog time displays. Using the Pixel Watch app, you can view different watch faces, customize them, and add them to your watch. You can also download more faces from the Google Play Store.

Tapping Edit lets you customize your face. I started with the Utility face, but I wanted a different color. That's a cinch to change, but what about those whatchamacallit gadgets also on the face? I wanted the date and day to appear above the time, and below it my notification count, my steps, and my heart rate. Those things are called complications (a beautiful term), and the number and shape of them vary between faces.

To change a complication, all you do in the app is tap it and select from a list of available views.
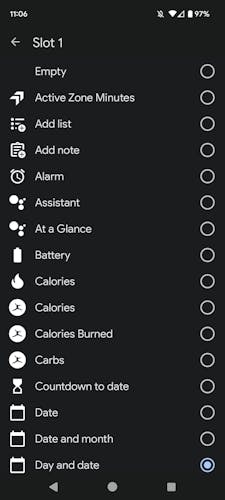
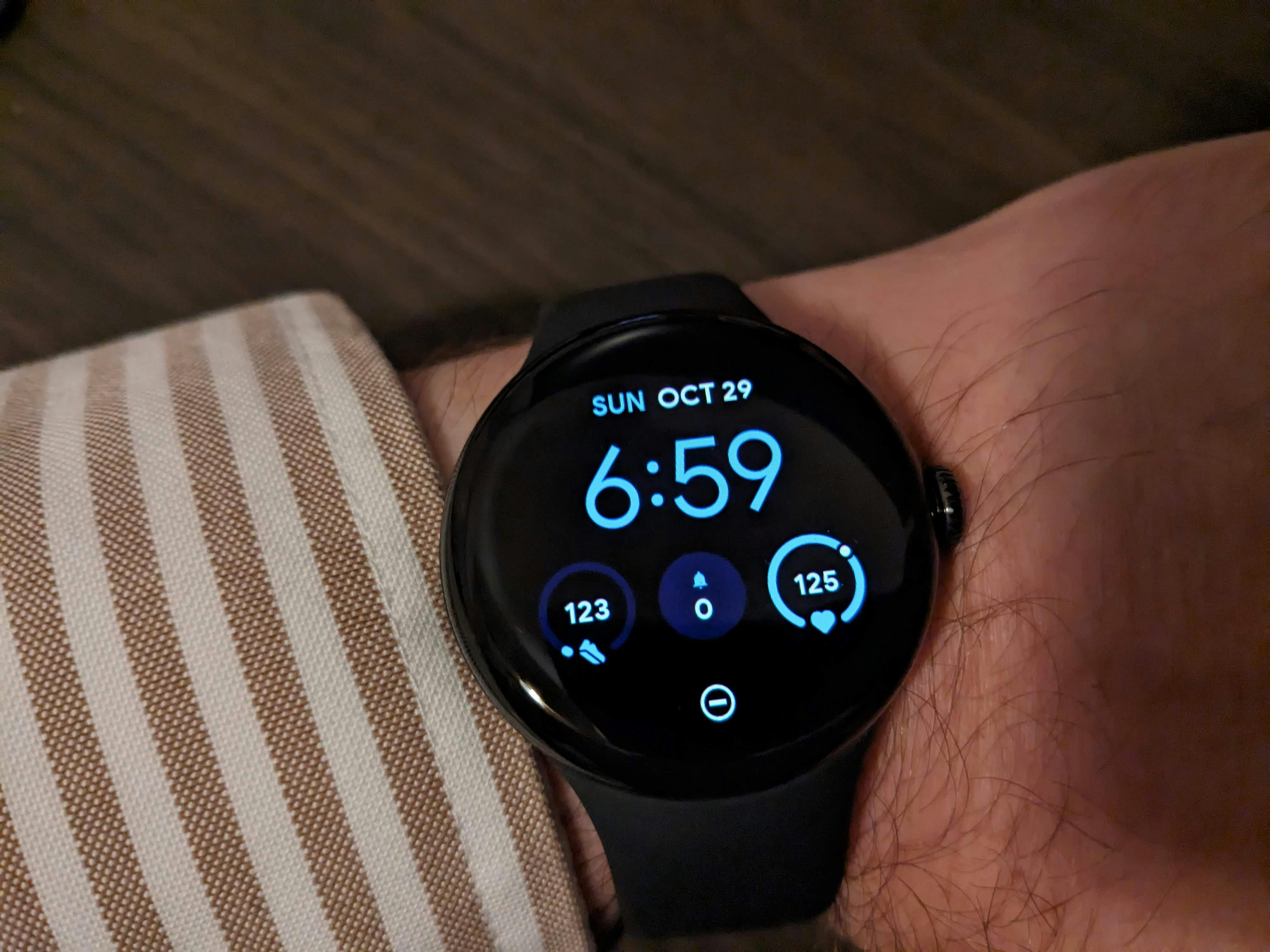
Utility is the face I use most often, but you can have more than one face loaded on the watch. Switching faces is simply a matter of pressing your watch face and swiping to another one.
The second face I set up is Everday, shown at the top of this post.
Since I'm in Texas and have coworkers on both coasts, I looked for a face that would let me show 3 time zones simultanously. The Analog Arc face is what I used. It has 4 circular edge complications. I put NYC, Dallas, and San Francisco times in 3 of them, and used the fourth for weather. This is a rather busy face that also has 4 complications in the main time area. Note that you do have the option of setting a complication to Empty.

A fun face is Photos, which lets you set the background to a photo on your phone. In fact, you can load more than one. You can switch photos just by tapping on your watch face.


There are dozens more faces available. The one other face I currently have installed on my watch is the Shapes face. It's kind of zany, but when the second hand sweeps each of the 12 hour symbols it does a cute animation.
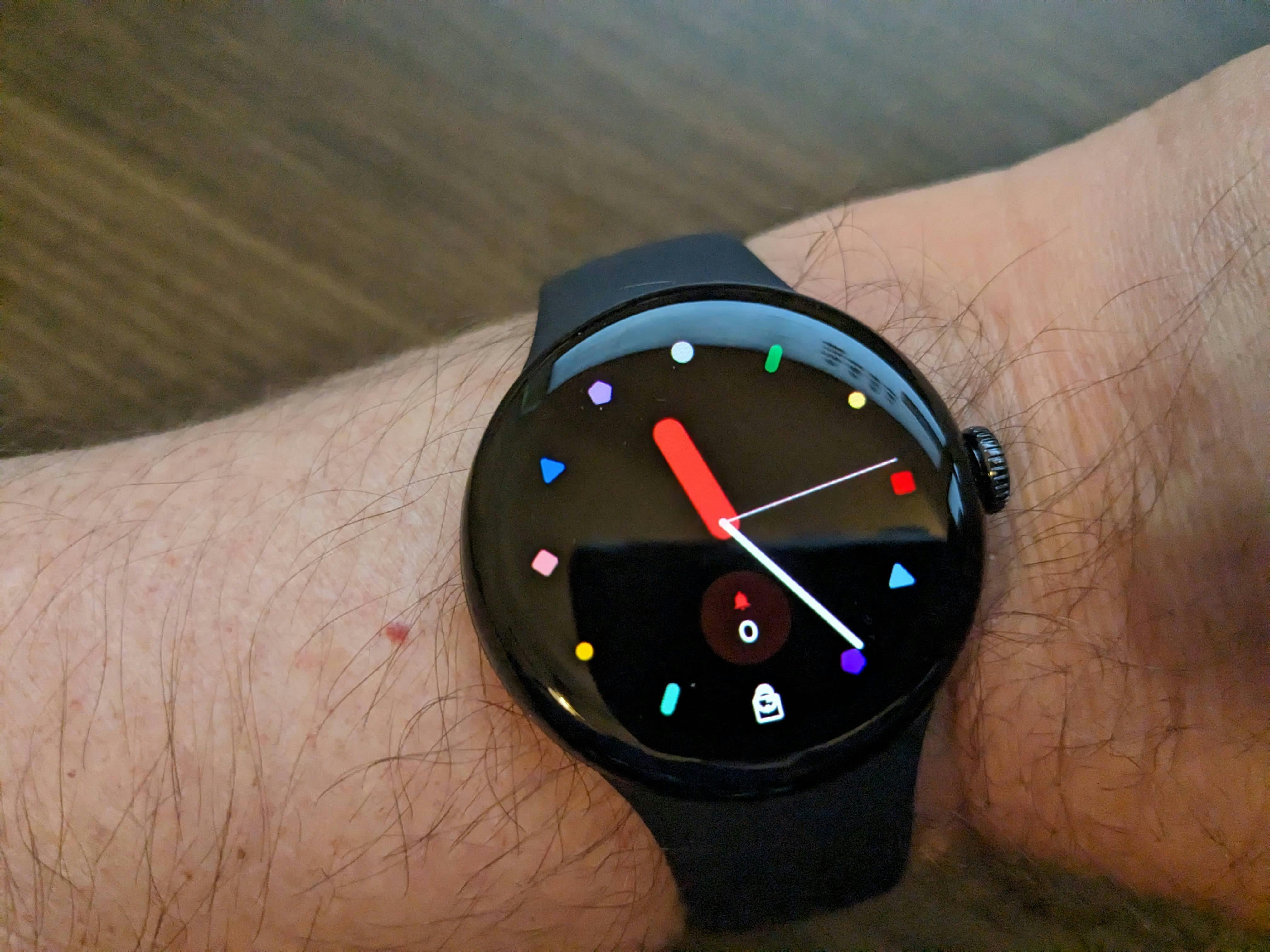
At one point, my watch lost some of the faces I'd configured in the Pixel Watch app. I don't know why. Another rough edge?
Tiles
Tiles are application displays such as Weather, Notes, Google Maps, and Google Assistant. You can select and customize tiles with the Pixel Watch app. For example, if I ask Google Assistant to "show me today's weather", I'll see the Weather tile. You can also navigate to app tiles by sliding left from the clock face.

The Spotify tile lets you select and play music to your phone earbuds, or to a nearby Google Home or Alexa device.
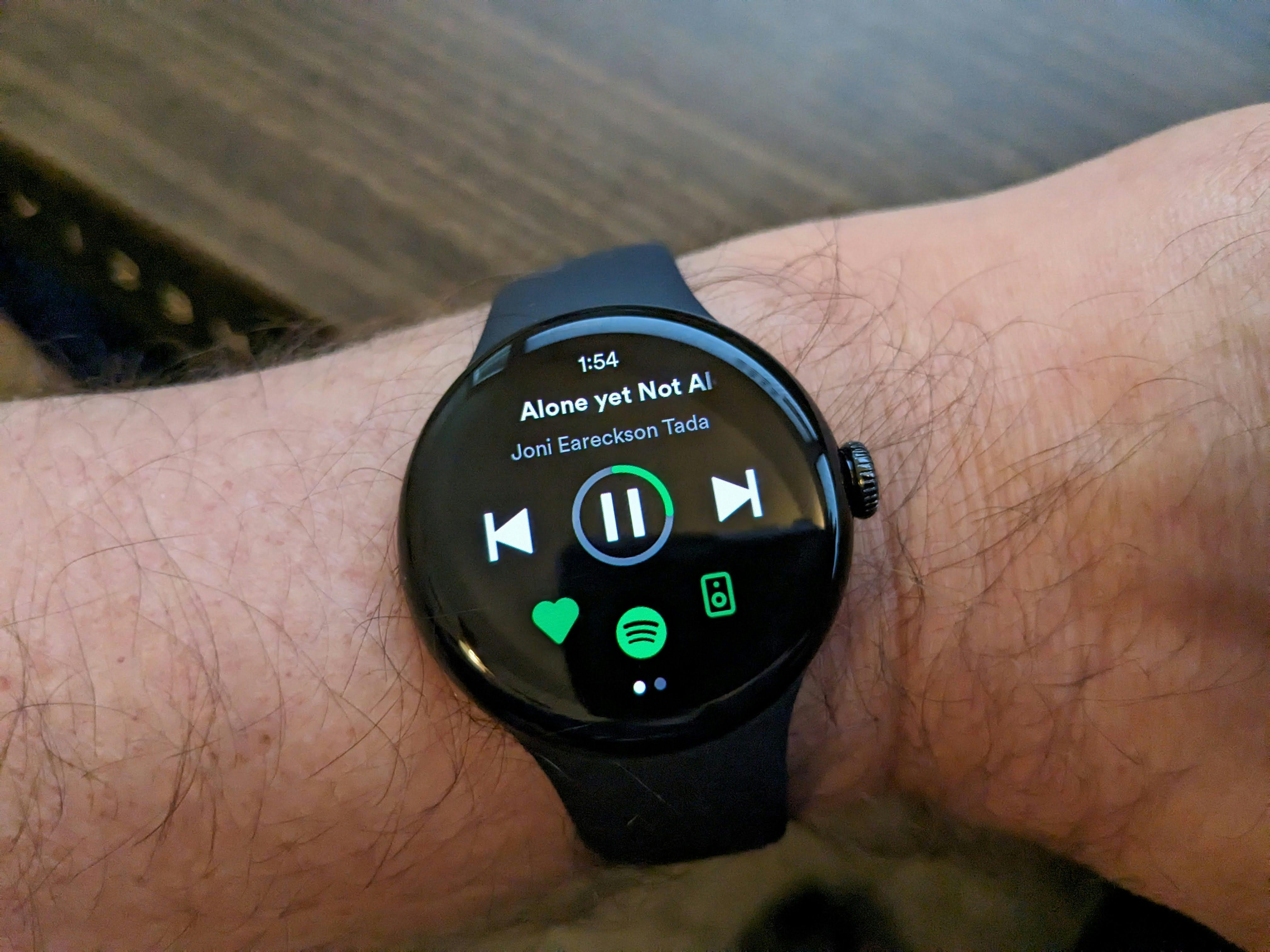
Health and Safety Features
If you're health-conscious, you're likely to love this watch. Go to buy a Pixel Watch online and you're going to see a long list of health-related features. Google acquired Fitbit in 2021 and is making the most of it. "Detect possible changes to your health by tracking your skin temperature, blood oxygen levels, heart rate variability, resting heart rate, and more. Improve your sleep habits. Learn about the quality and duration of your previous night's rest with your Sleep Score. See the time spent in light, deep, and REM stages." You have a number of Fitbit apps for the watch, and can display health stats on your watch faces.
I didn't have any plans to use the watch for health features, but I'm finding myself starting to explore them. You get some Fitbit-integrated health features with the watch, and more if you have a Fitbit premium account. I've started paying attention to how many steps I'm getting in each day and my heart rate, both of which can be displayed on watch faces. Some of my colleagues use their smartwatches for tracking how well they sleep. If you're health-conscious, the Pixel Watch is certainly worth considering.
Summary
I've become a smartwatch believer in just a few days. I now understand that a smartwatch doesn't compete with your phone, it augments it by extending a subset of your phone's features to your wrist for easy access, along with additional sensors useful for health tracking. Some things simply make more sense right there on your wrist and some don't. I can now glance at notifications far more subtly, get to a voice assistant instantly, and make phone calls more easily–but I'll still use my phone when it comes to typing things, editing photos, or posting on social media.
The Pixel Watch 2, while pricey, has a beautifully polished user experience. Multiple apps that I've used all along on phones are so much more accessible and productive on the watch. I expected I would use the watch mainly for time and notifications, but I now realize how many different things I can use it for.
The Pixel Watch 2 also has style. It looks good and is highly customizable. It's light and comfortable to wear. Even though it has a few rough edges, I recommend it for those with Android phones. It will stand out against a sea of square smartwatches.
People buy new tech for different reasons: for new capabilities, to be more productive, to look good, to have fun, or to be on the leading edge with the latest and greatest. The Pixel Watch 2 delivers on all of them. My phone now spends a lot more time in my pocket. That alone made the purchase worthwhile.
